もでりん3(チェスト編)
3D画面を確認しながら板材を配置していけば簡単に木工図面が描けるので「もでりん3」は非常に使いやすい木工用CADだと思います。
オンラインマニュアルでだいたいの使い方はわかりますが、実際に図面を描いていくとソフトのクセで思ったような作業ができないことがありました。ちょっとしたコツや工夫でスムーズに図面を描けるようになります。
新しい図面を作る手順をできるだけ細かく描いてみました。「もでりん3」で図面を描く参考になれば幸いです。
板組のチェストを作ります
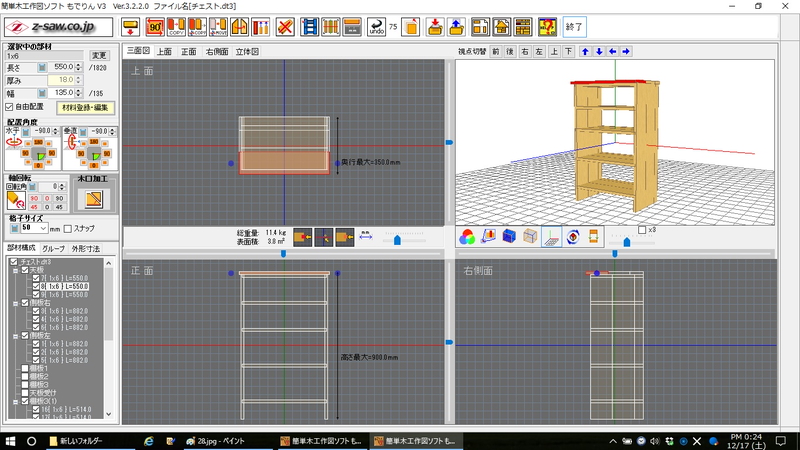
完成図です。W550 D350 H900の板組のチェストを1×6材を矧ぎ合わせて作ります。
寸法図
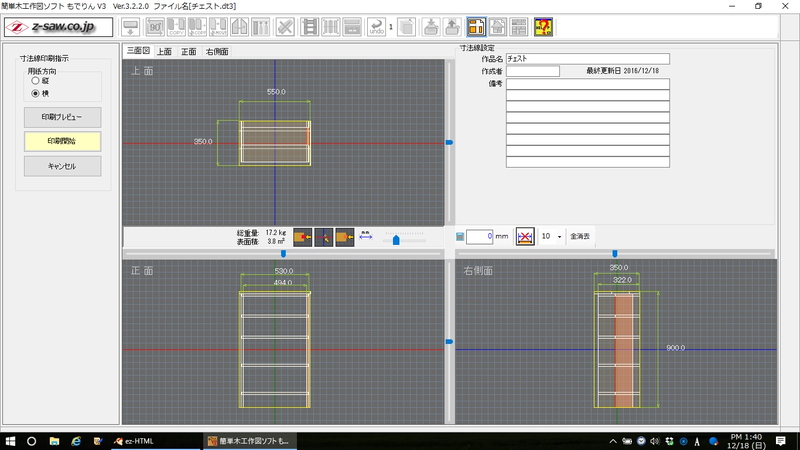
寸法を入れられます。寸法図の印刷もできます。
木取り図
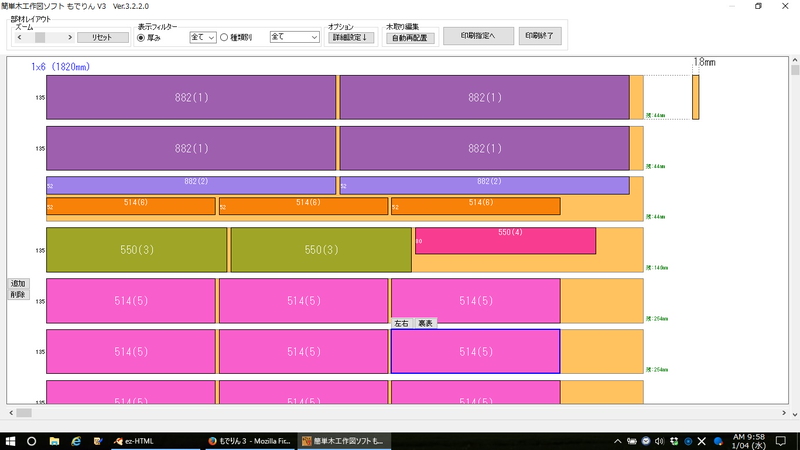
木取り図も印刷できます。
1×6材の登録
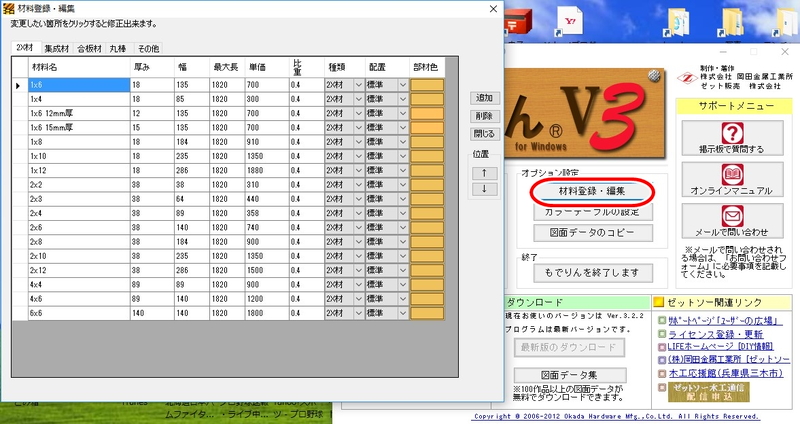
あらかじめ1×6材の寸法を登録しておきます。私は厚みを18mm、幅を135mmにしてあります。登録はもでりん3の開始画面から行えます。
図面作成開始!
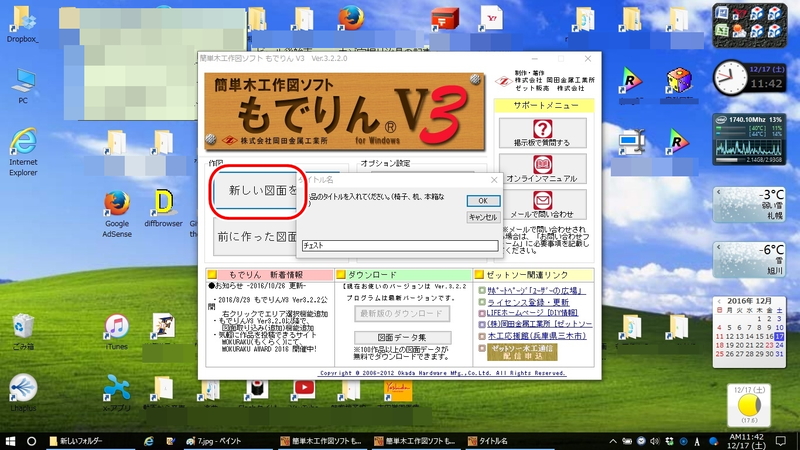
それでは図面を作り始めましょう!
開始画面から「新しい図面を描く」をクリック。タイトル名を入れます。
最初に天板
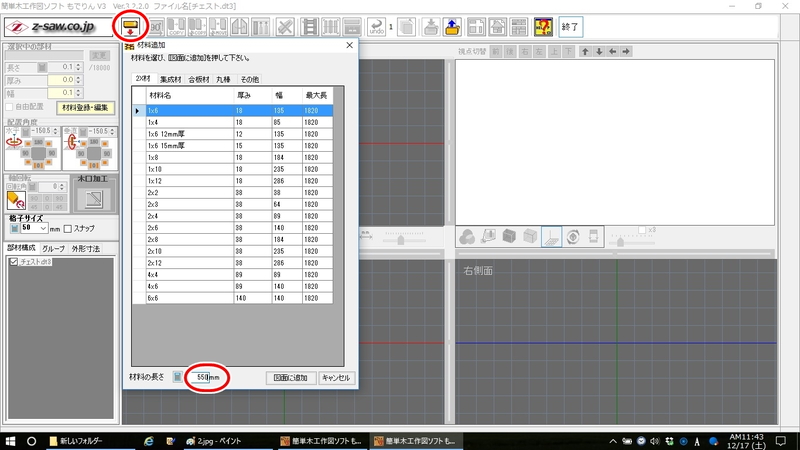
最初に天板を作ります。「木の追加」ボタンで1×6材を追加。天板の長さの550mmを入力します。
1×6材をコピー
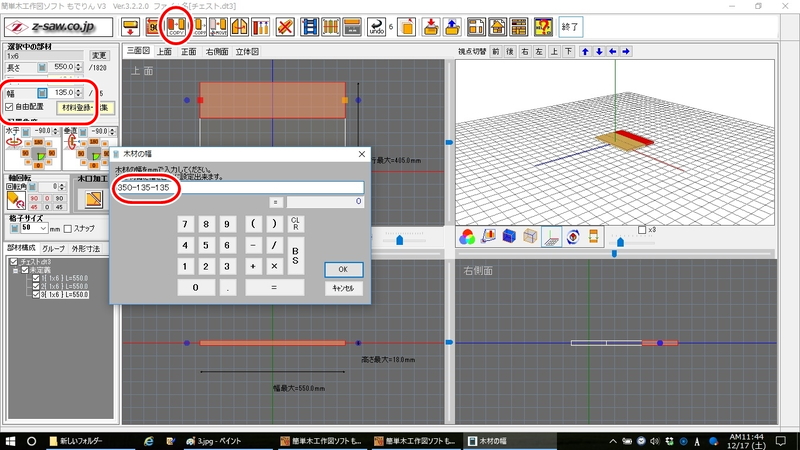
「コピー」ボタンを押すと同じ場所にコピーされるので、ドラッグアンドドロップで移動させて並べます。
3枚目は幅を狭くする必要があります。
左上の「幅」横にある電卓マークをクリック。350-135-135 と入力して計算します。電卓機能は非常に便利です。
この時「自由配置」にチェックが入っていなければ幅を変更できないので注意。
グループ名の変更
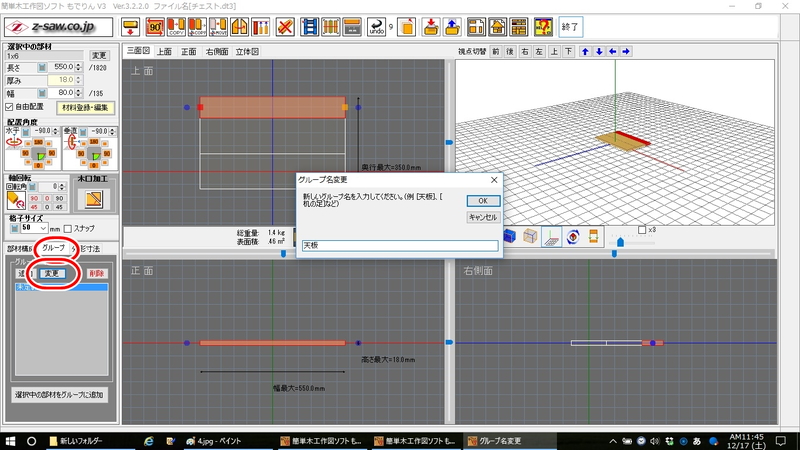
350mmになりました。グループ名の変更で「天板」と名前を付けておきます。
側板や棚板などもそれぞれ名前をつけておくと後から分かりやすくなります。
次は側板
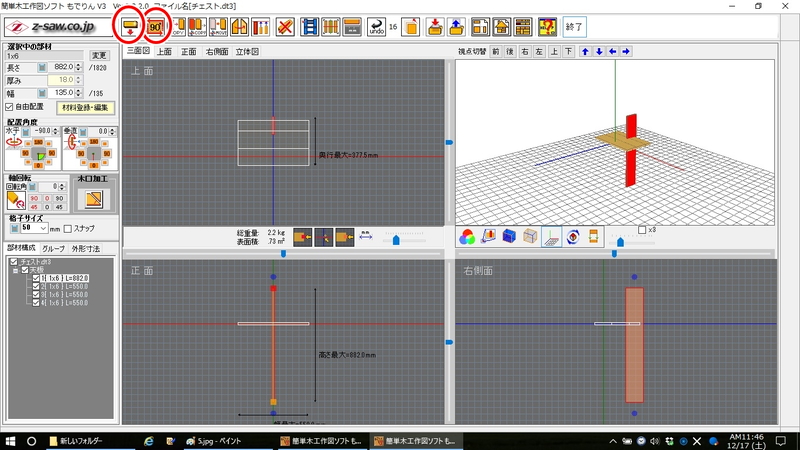
次に側板を作ります。
「木の追加」ボタンで1×6材を追加。「向きの変更」ボタンを何度か押して側板の向きに合わせます。
移動させます
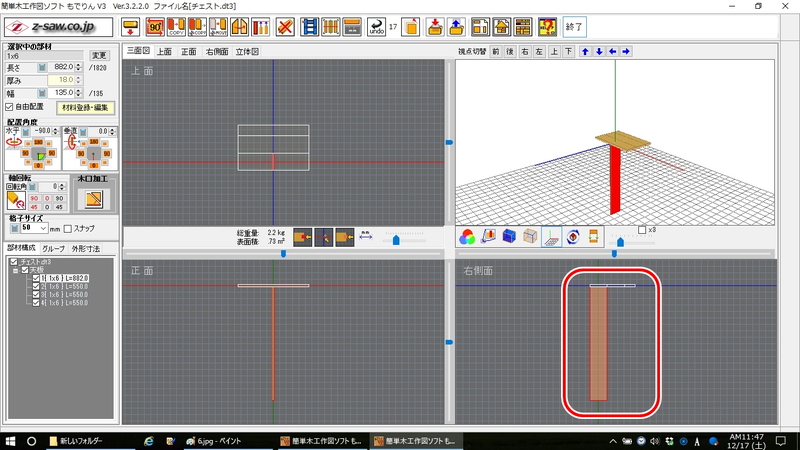
材の移動は右側面図と正面図でそれぞれ行い希望の位置に。
まずは右側面図で材を天板の前の端に移動。マウス左クリックで移動できます。
端まで移動
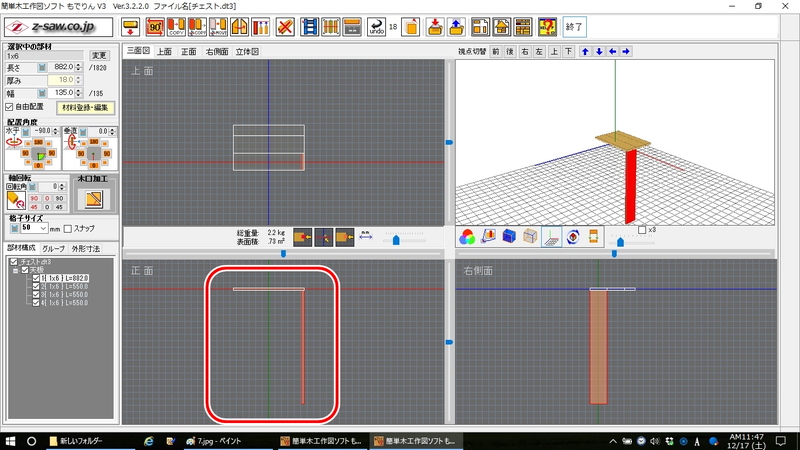
次に正面図で天板の右端に。
コピーして使用寸法に
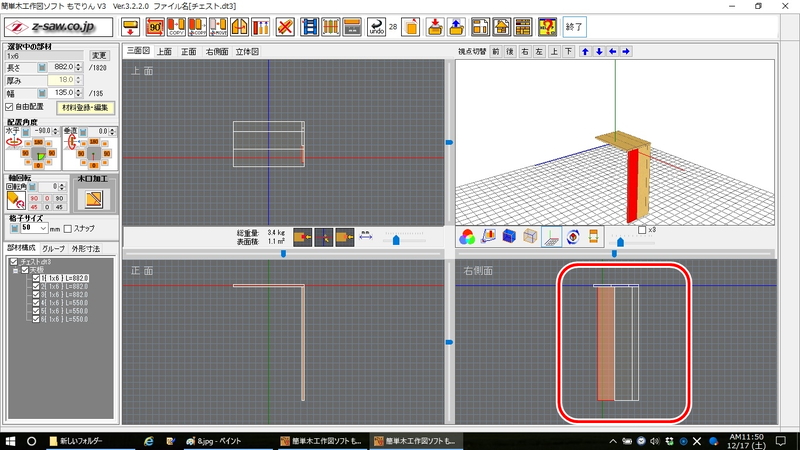
天板と同じくコピーして側板の仕上がり寸法の322mmに。
グループ名を追加
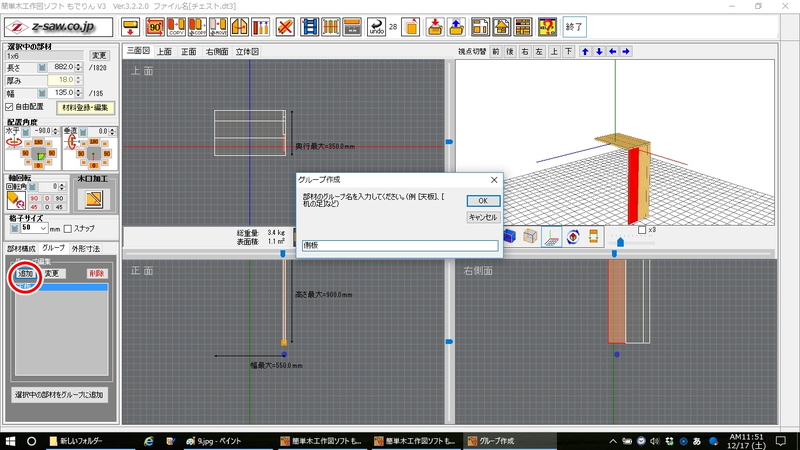
グループ名に「側板」を追加します。
グループ登録します
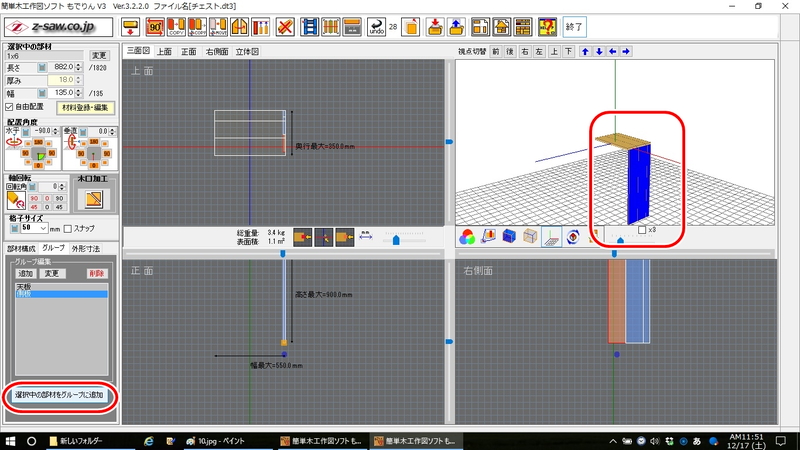
Shiftキーを押しながら立体図で側板を左クリックすると青色に変わり、選択されます。3枚とも青色に変え、複数選択します。
グループタブで「側板」をクリックし、「選択中の部材をグループに追加」ボタンを押して登録します。
登録されました
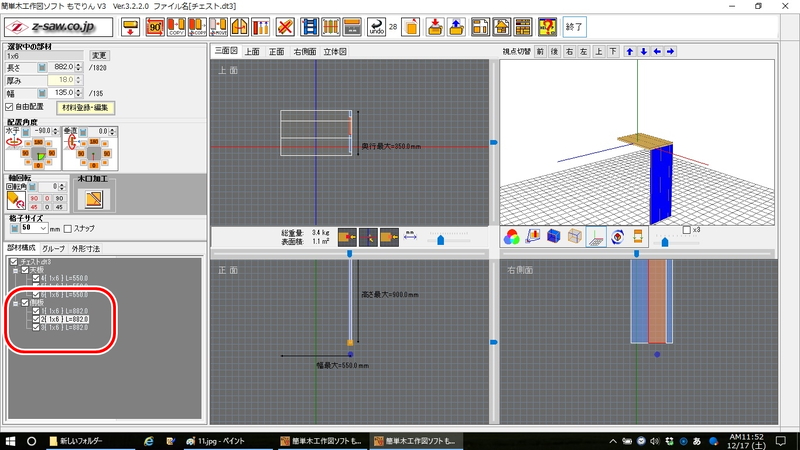
「側板」に登録されました。
「天板」や「側板」をクリックすると、グループごとに選択されて青色に変わります。移動やコピーするのに非常に便利です。
10mm移動

それでは端から10mm移動させましょう。
「側板」をクリックして側板をブルーにします。「移動」ボタンを押すとこのような画面に。「左」に寸法10mmを入れ「移動開始」ボタンで移動します。
立体図画面で確認
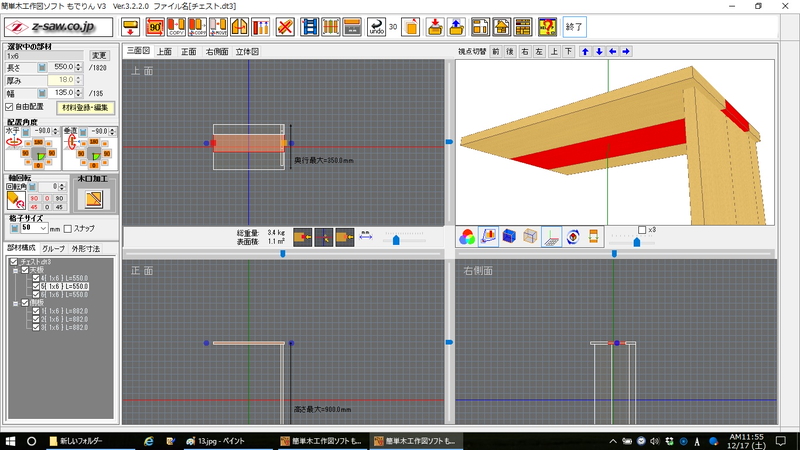
立体図を拡大すると確かに移動されています。
側板を選択
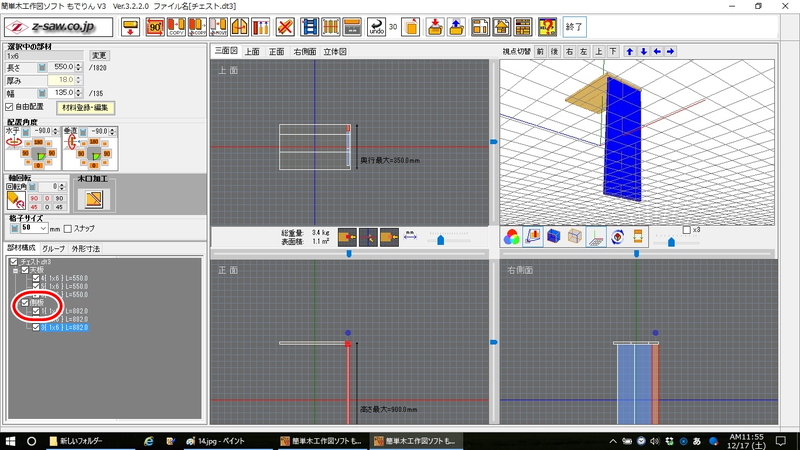
次は右の側板をコピーして左の側板を作ります。
「側板」をクリックし、側板を選択。
側板をコピー
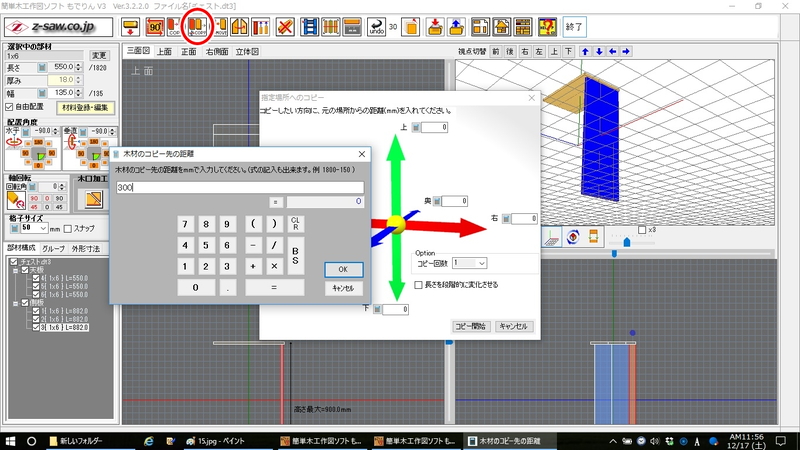
複数選択した時のコピーは「一括コピー」ボタンで行います。左にある「コピー」ボタンは一括コピーに対応していないので要注意。
とりあえず左に300mmの位置にコピーします。
コピーされました
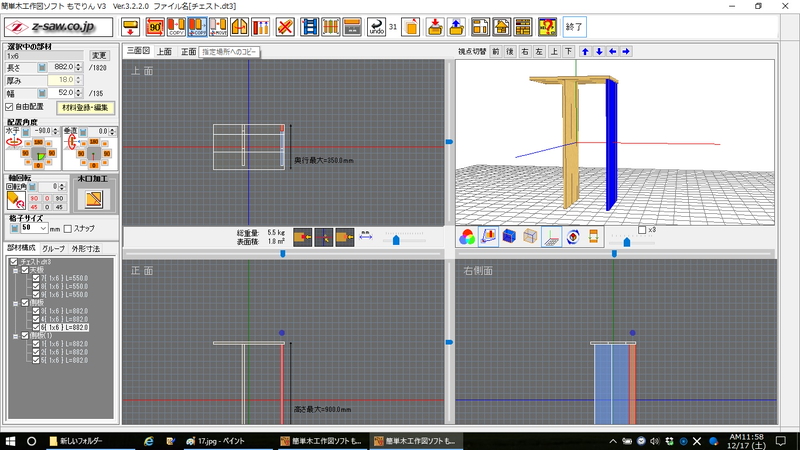
コピーされました。
側板を選択
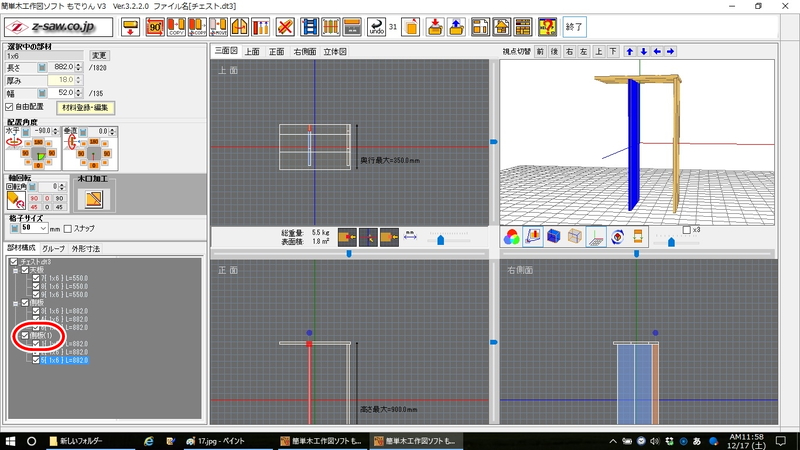
「側板(1)」という名前がついているので、ここをクリックして左の側板を選択。
端から10mmの場所へ移動
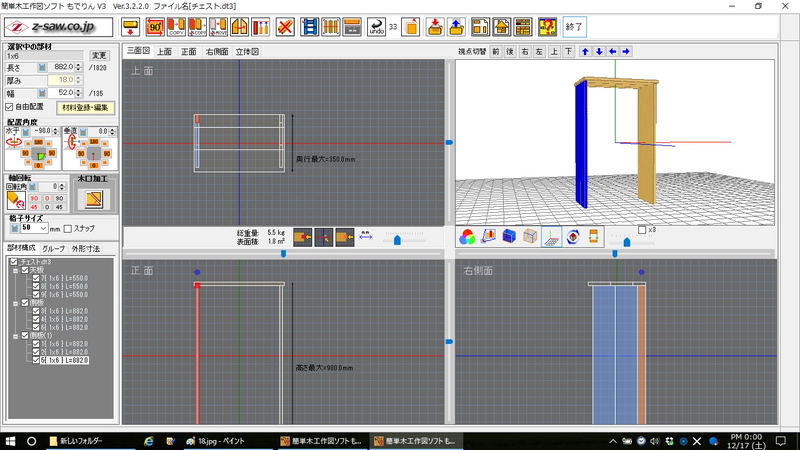
左の側板をマウスでクリックし、とりあえず天板の左端に移動させます。その後、右の側板と同じ要領で端から10mmの場所に移動させます。
これで左右の側板の位置は決まりました。
スナップするのは角や交点のみ。天板の端から10mmのところには一度で配置できないので、一旦端に移動させ、その後希望の位置に移動させるのがコツです。
図面が複雑になってくると思った位置にうまくスナップしない事があります。こんな時は図面を拡大するとうまく行く様です。いろいろとためしてみて下さい。
棚板を作成
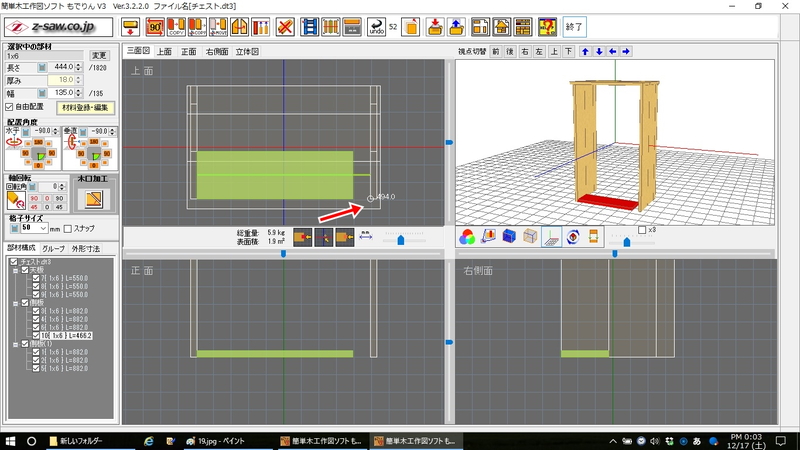
「木の追加」ボタンで棚板用の1×6材を作成。
長さ方向にはマウスをクリックして伸縮できます。上面図でマウスをクリックしながら希望の位置でマウスを離すと伸縮します。
側板の角にマウスのポインターを重ねるのがポイント。○が表示され、スナップするのでここでマウスを離すと希望の位置にピタリと決まります。
スナップするのは角や交点のみ。線上ではピタリと行かないので要注意。
正面図や右側面図ではスナップしても○が表示されないことがあるのでこれも要注意。
少し拡大表示させると分かりやすいかもしれません。
幅を合わせます
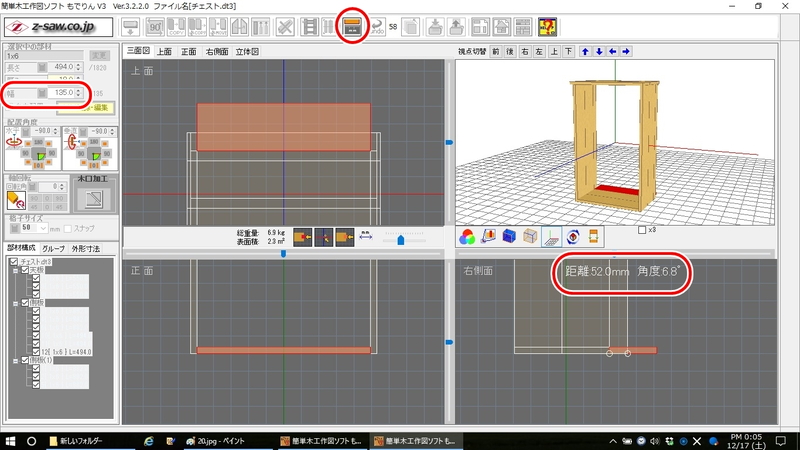
「測定」ボタンで寸法を計ります。52mmと出たので、左上で材の幅を52mmに設定。
棚板を移動
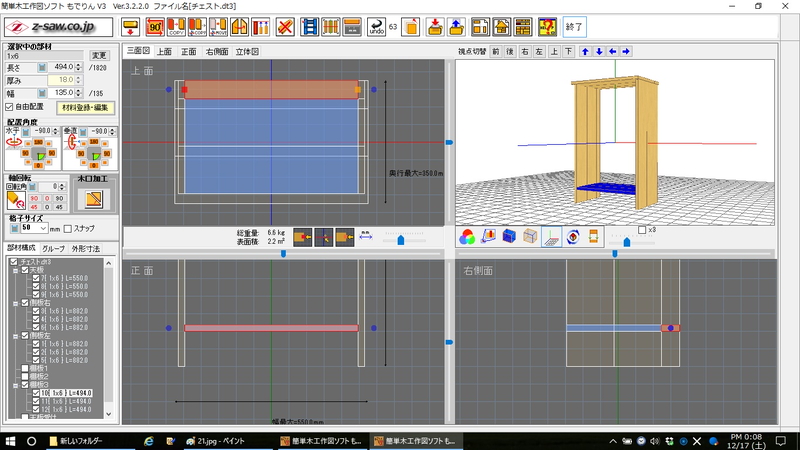
棚板が出来たので、下から100mmの位置に移動させます。
ホゾの長さだけ延長
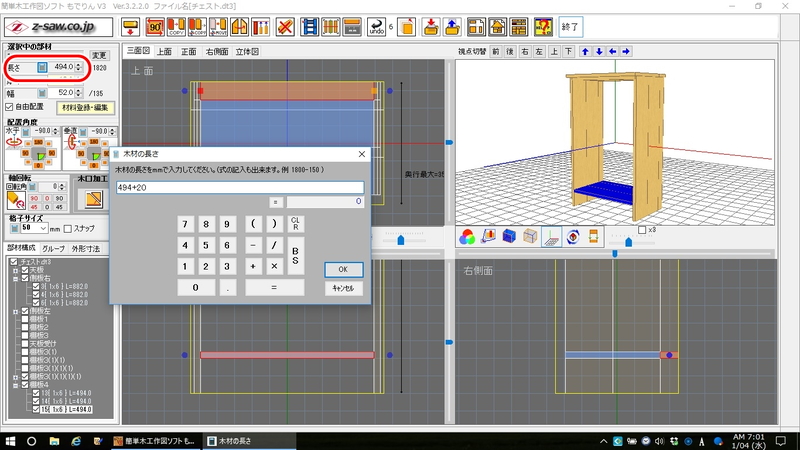
棚板はホゾ組にします。
もでりん3ではホゾの表現はできませんが、材の長さをホゾの長さだけ延長させる事で木取り図に反映できます。
ホゾの長さは左右それぞれ10mm。材の「長さ」でホゾの長さの20mm、延長させます。
右に伸びました
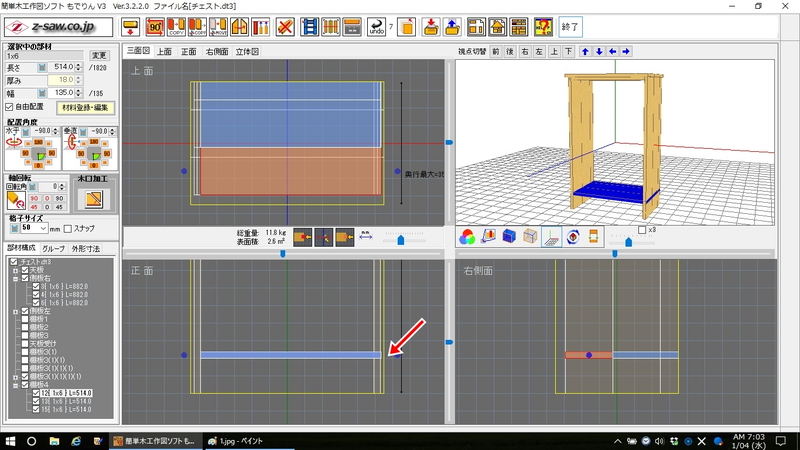
右に20mm伸びました。
棚板をセンターに移動
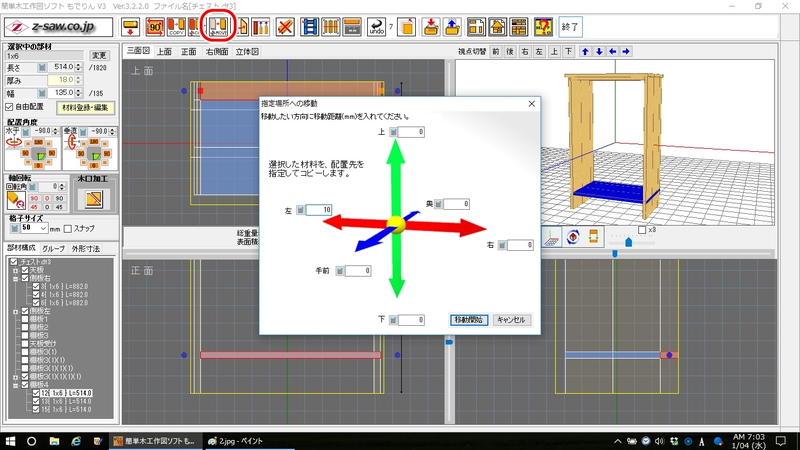
「移動」ボタンで左に10mm移動。
棚板をコピー
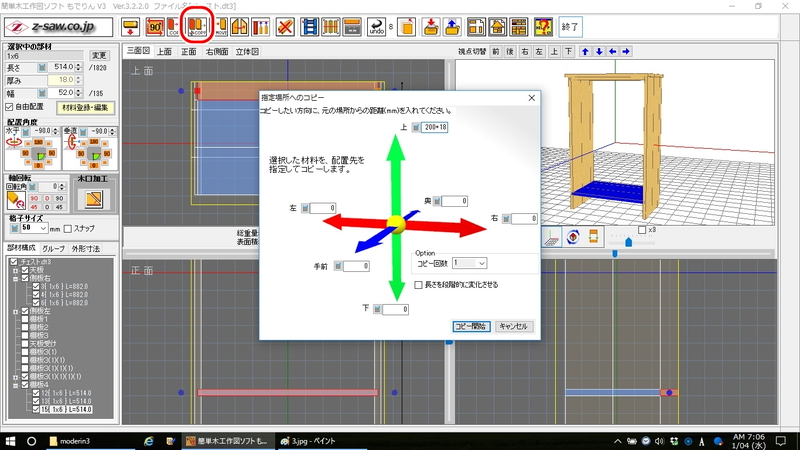
「一括コピー」ボタンで200mmプラス棚板の厚さの18mmの位置にコピー。
次の段ができました
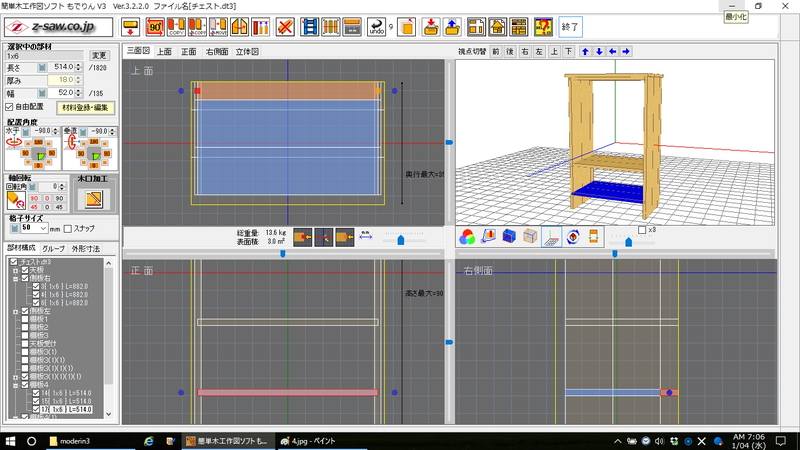
200mm上に次の段の棚板が出来ました。
次々にコピーします
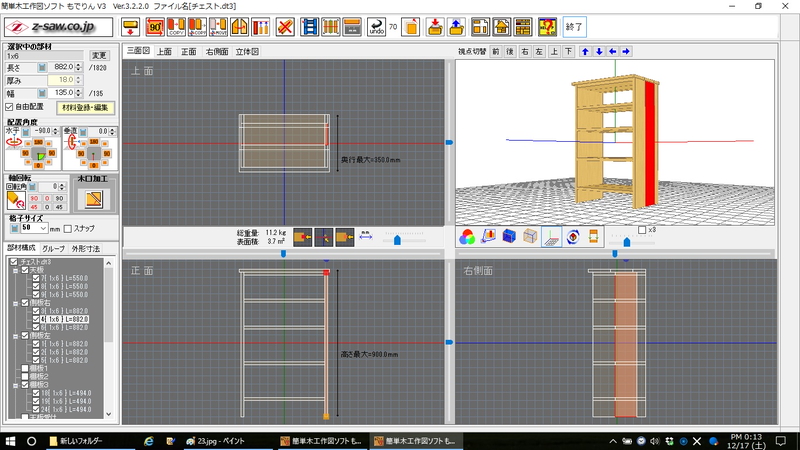
同じようにコピーしてすべての棚板を作ります。
ホゾ部分拡大
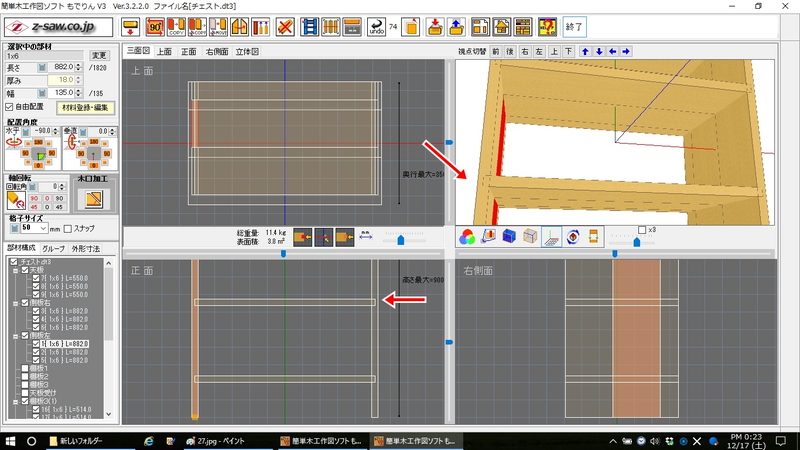
ホゾ部分のアップ。左右10mm、側板に重なっています。
板組のチェスト完成
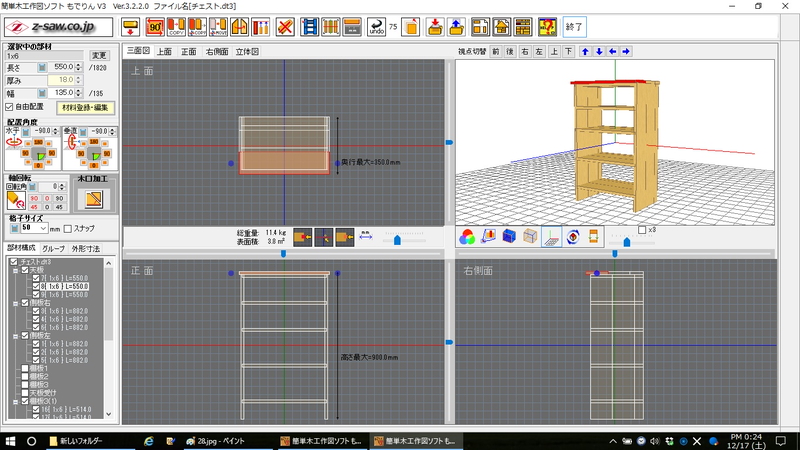
板組チェストの本体完成です。

