もでりん3(引出し編)
もでりん3(チェスト編)で板組チェストの本体の図面は出来たので、次は引出しの図面を描いてみます。
こちらも出来るだけ細かく描いてみました。
引出し完成図
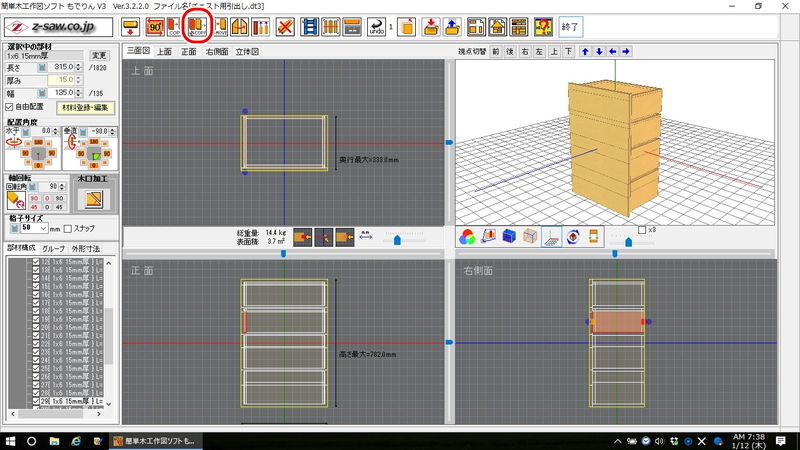
前回描いたチェストに収まる4段の引出しを作ります。完成図はこちら。
これから作って行きますよ!
引出し用1×6材の登録
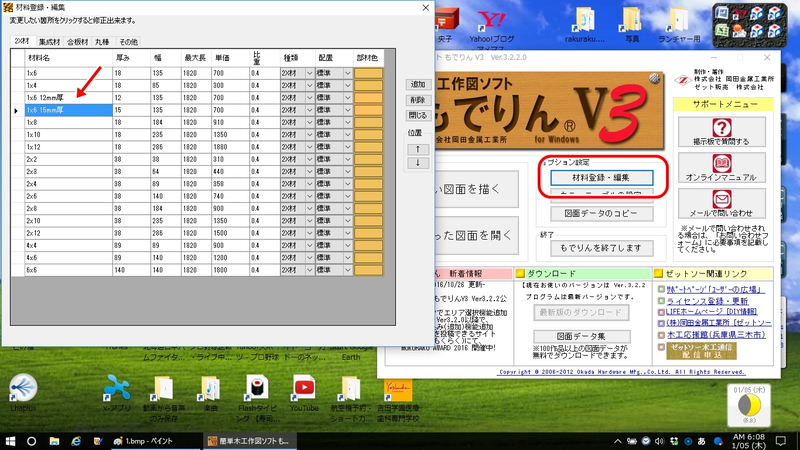
引出しに良く使う15mm厚、12mm厚の1×6材を登録します。
引出し作成開始
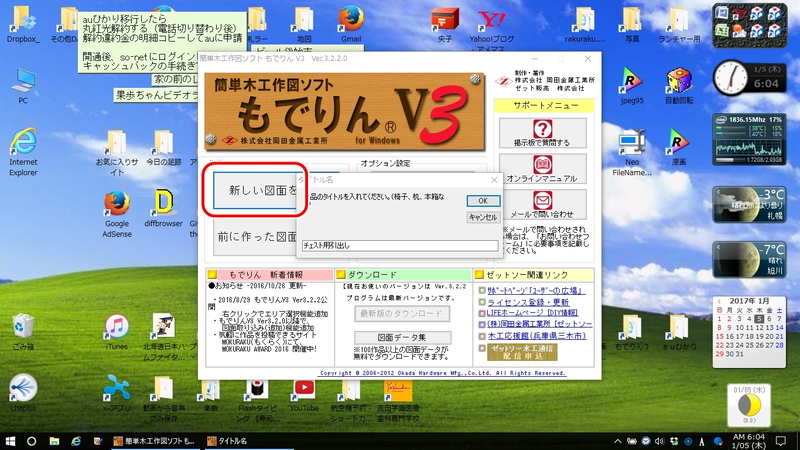
さて、図面を書き始めますよ。
側板用の材を追加
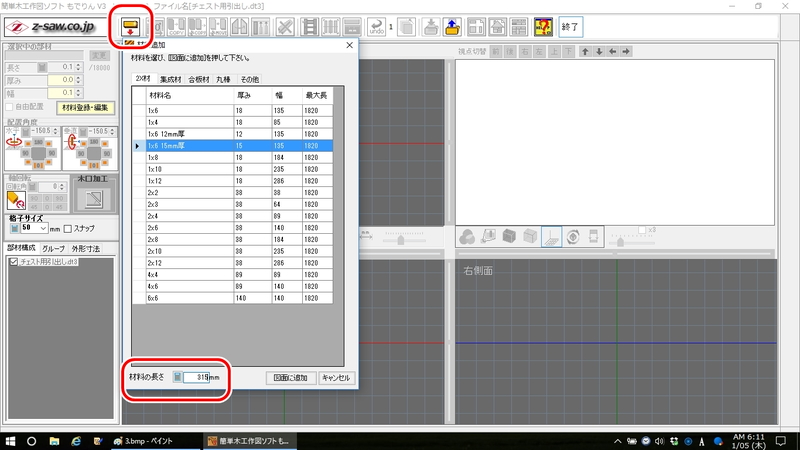
「木の追加」ボタンで側板用の材を追加。長さは315mmにしました。
側板の向きにします
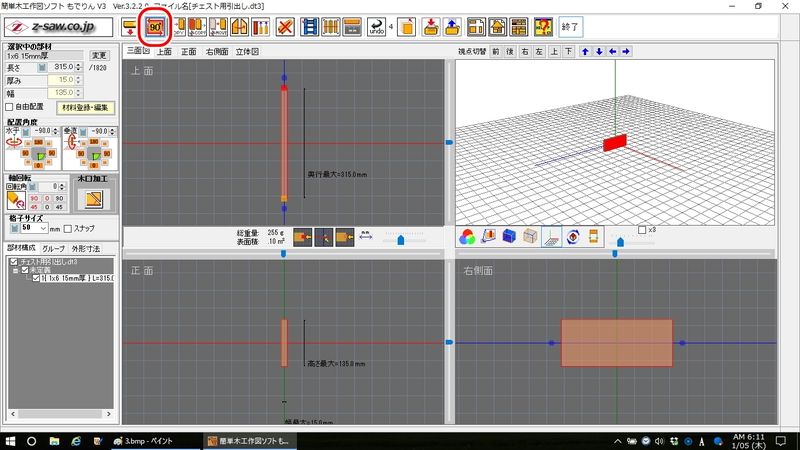
「向きの変更」ボタンを何度か押して側板の向きに。
コピーします
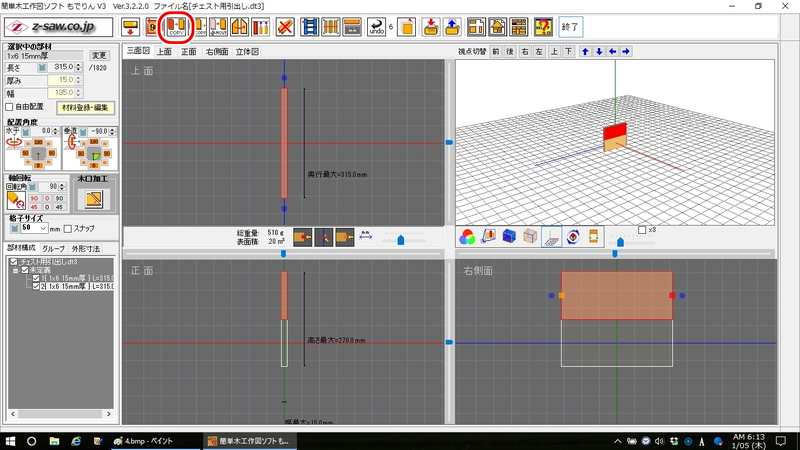
「コピー」ボタンでコピー。マウスでつまんで上へ。
幅を変更
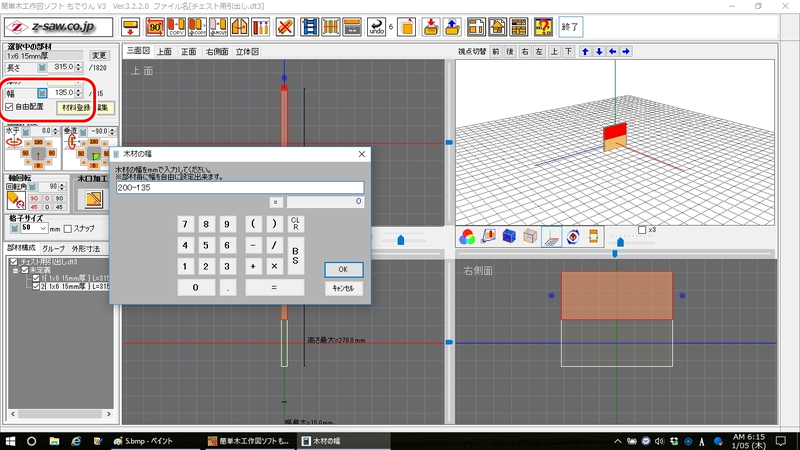
材の幅を変更して側板全体の幅を200mmに。
「自由配置」にチェックが入っていないと変更できないので注意。
側板をコピー
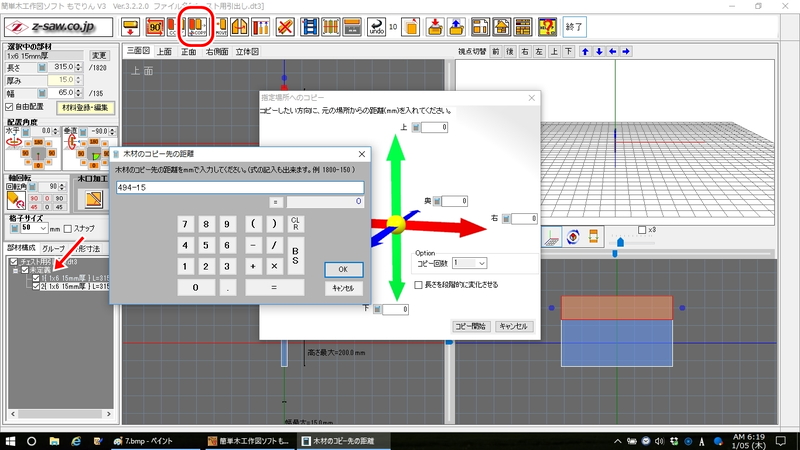
側板をコピーして左の側板を作ります。
グループ名「未定義」をクリックして側板を選択。「一括コピー」ボタンで側板の外寸法が494mmになる様にコピー。
側板完成
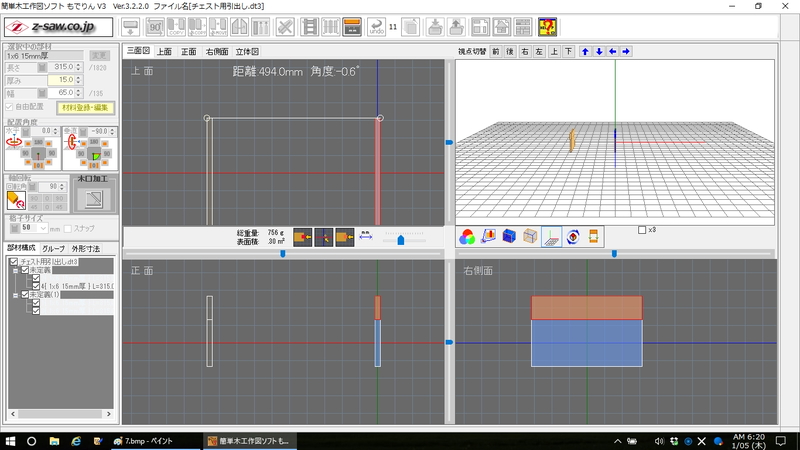
側板が出来ました。「測定」ボタンで寸法を測ると外寸法が494mmになっています。
前板を追加
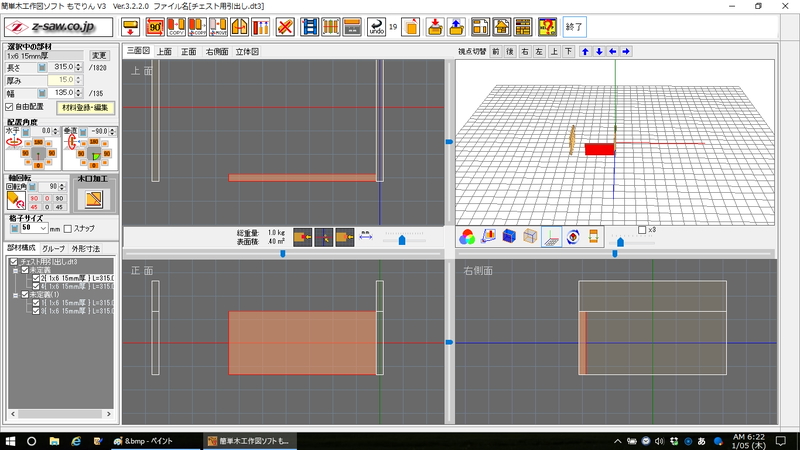
次は前板と向こう板を作ります。まずは前板の材を追加。
伸ばします
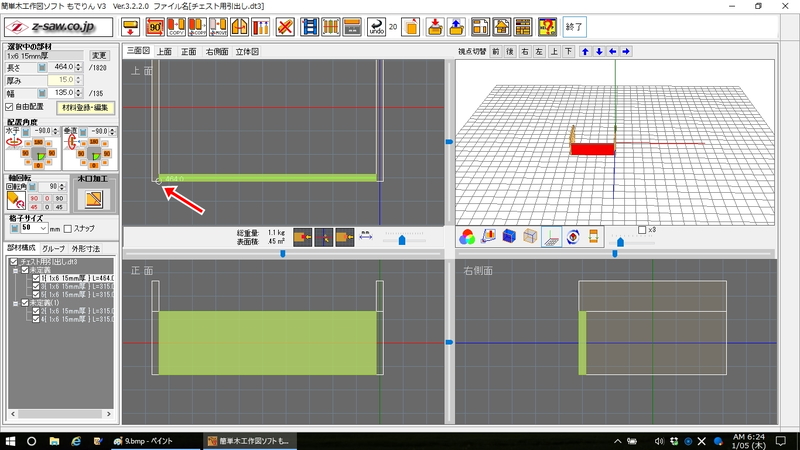
マウスでつまんで伸ばします。
マウスのポインターを左側板の角に重ねるのがポイント。○印が出て角にピタッと揃います。
前板を完成させます
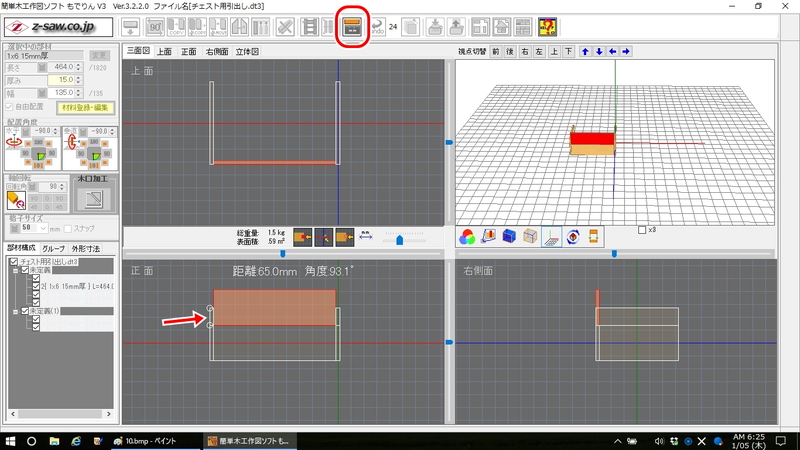
材をコピーし、上に配置。「測定」ボタンで測ると65mmと出たので、幅を変更します。これで前板完成。
向こう板を作ります
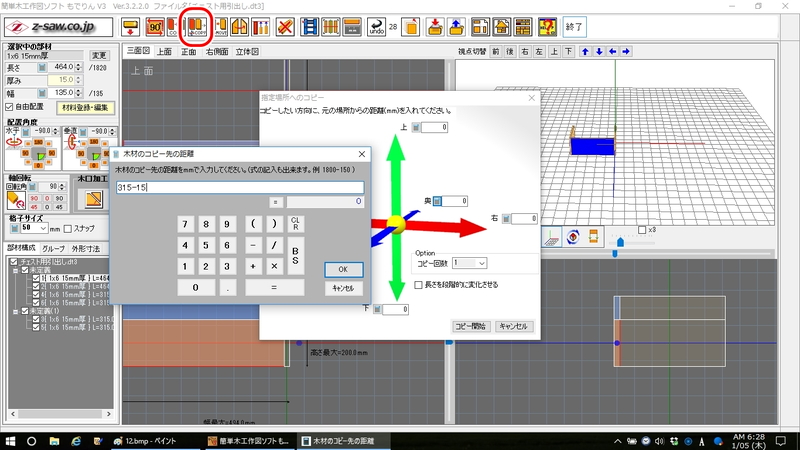
「部材構成」タブで未定義(1)をクリックして(Shiftキーを押しながら立体図で前板の材を順次クリックしても選択できます)青色に変えます。「一括コピー」ボタンで外寸法が315mmになる様にコピー。
引出しひとつ完成
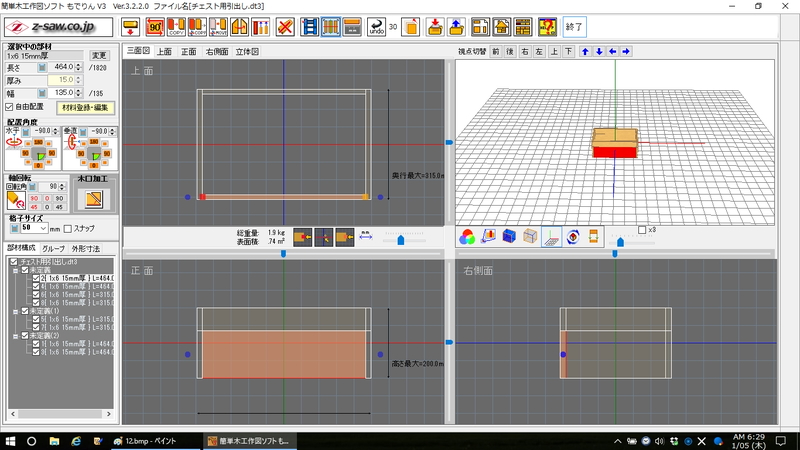
これで一番下の段の引出しが完成しました。
グループ名変更
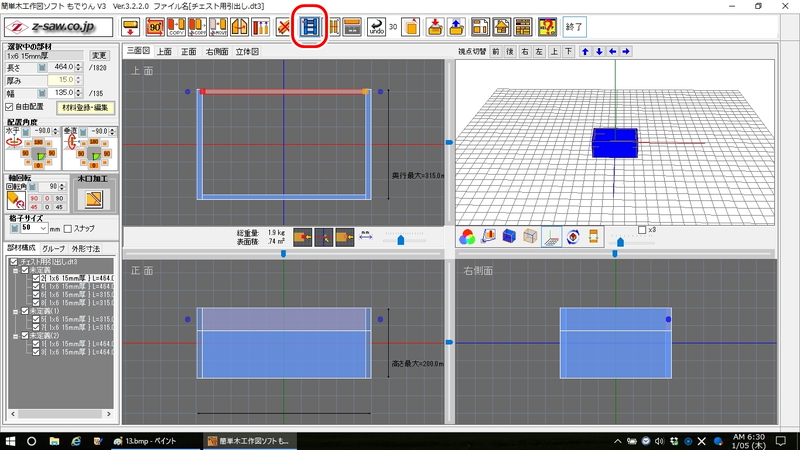
扱いやすい様にグループ名を「引出し」とします。「全部材選択」ボタンで全部材を選択。
グループに追加
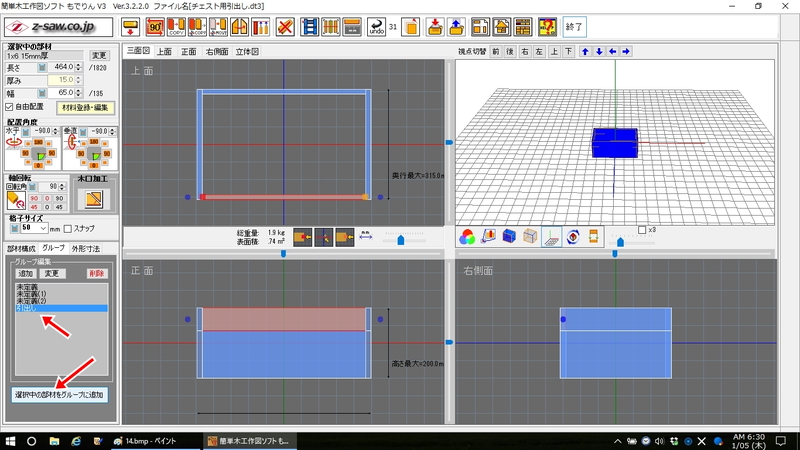
「グループ」タブで「引出し」を追加し「選択中の部材をグループに追加」ボタンで追加。不要になったグループは削除します。
2段目を作ります
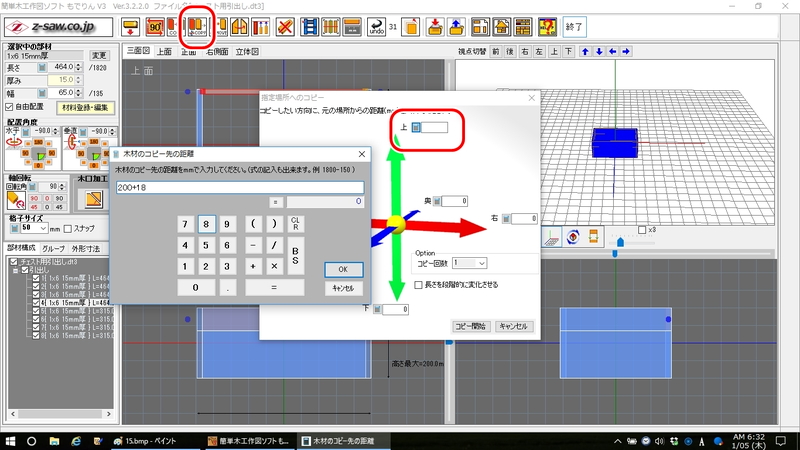
出来上がった引出しをコピーして2段目、3段目と作っていきます。
「部材構成」の「引出し」をクリックすると引き出し全体が青色に変わり選択されます。「一括コピー」ボタンで上部218mmにコピー。
2段目完成
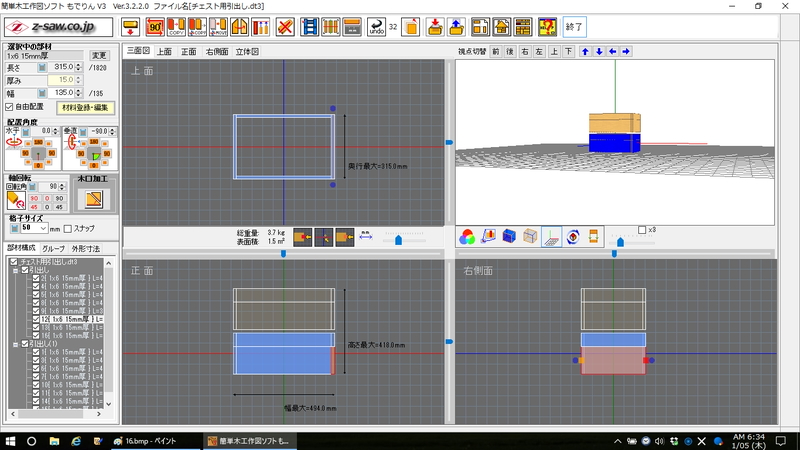
2段目が出来ました。
引出し4段完成
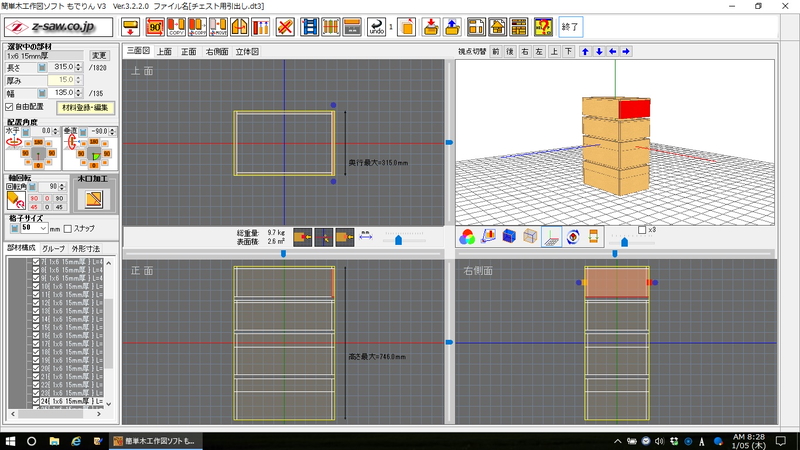
同じ様にコピーして高さを調節し、引出し4段を作ります。
飾り前板作成
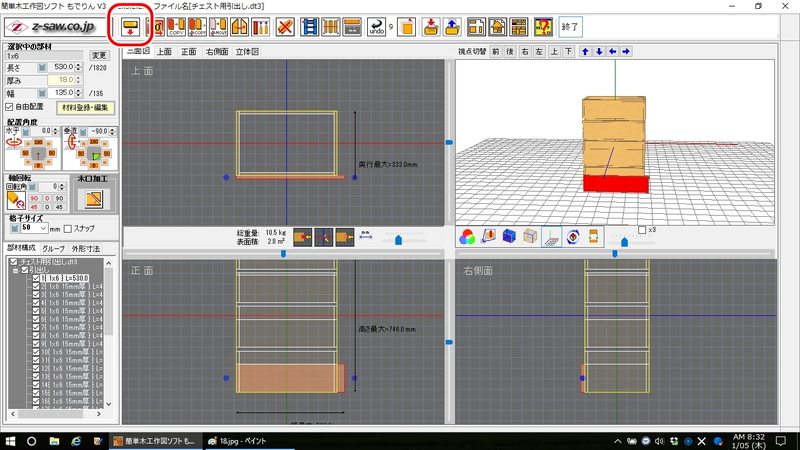
次は飾り前板。長さは530mmです。
幅を決定
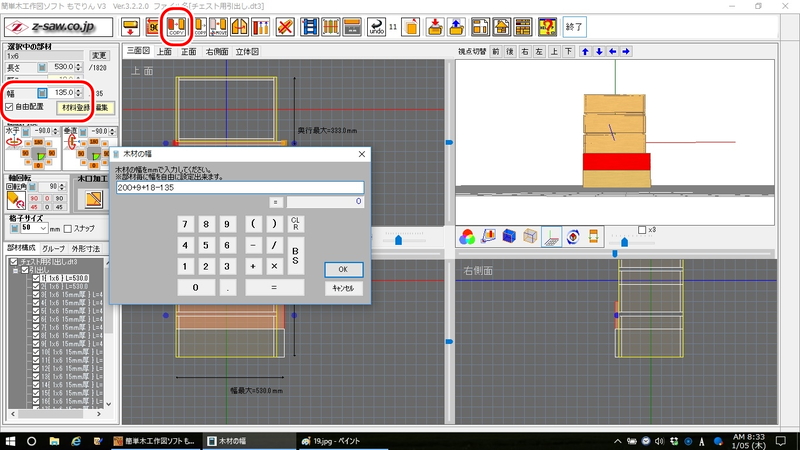
一番下の段の飾り前板の幅は200mmプラス上部が9mm、下部が18mm。電卓で計算させて幅を決めます。
移動させて定位置に
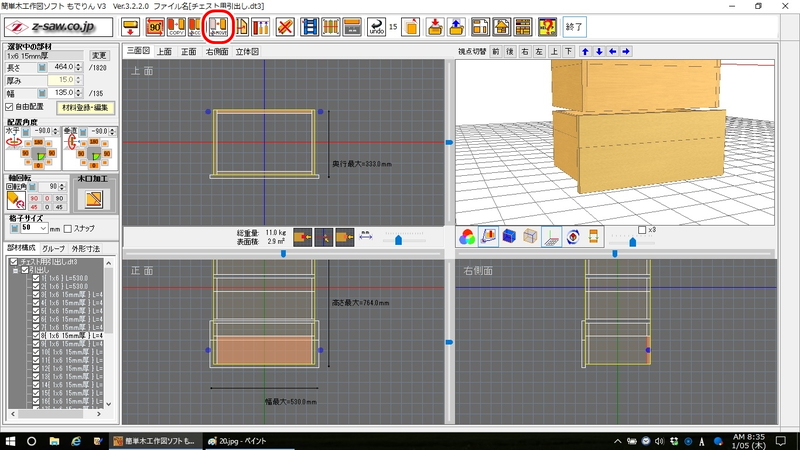
左に18mm、下に18mm移動させて定位置に配置。
引出し完成
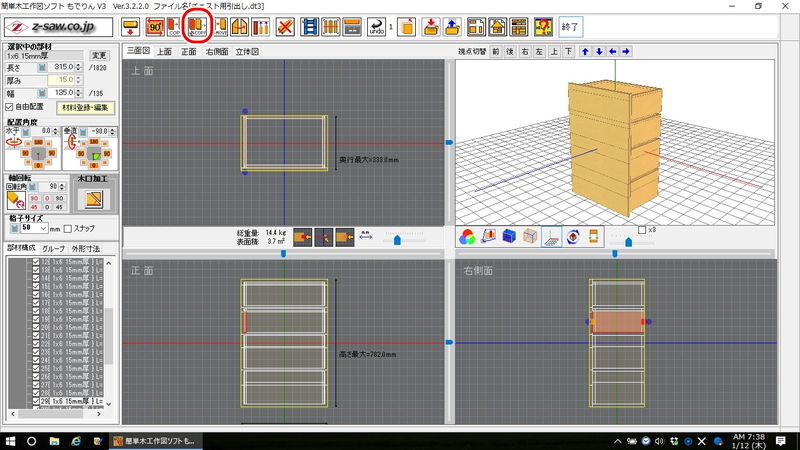
飾り前板をコピーして高さを調節し、引出し完成。
裏側から
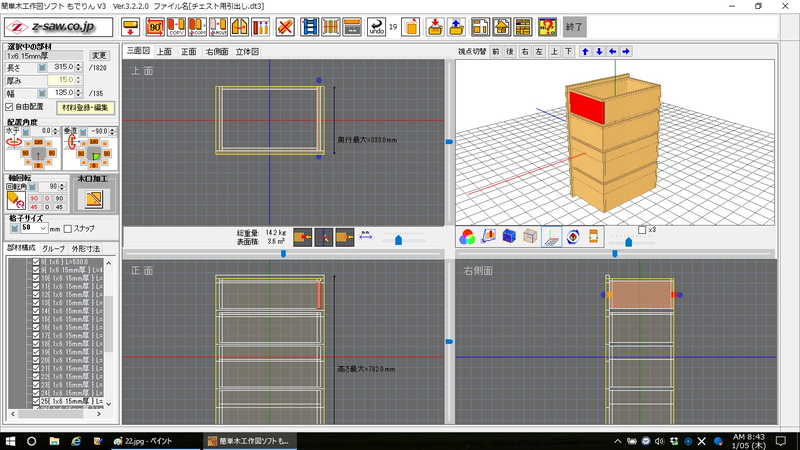
裏側から見るとこんな感じ。
引出しをホゾ組に変更
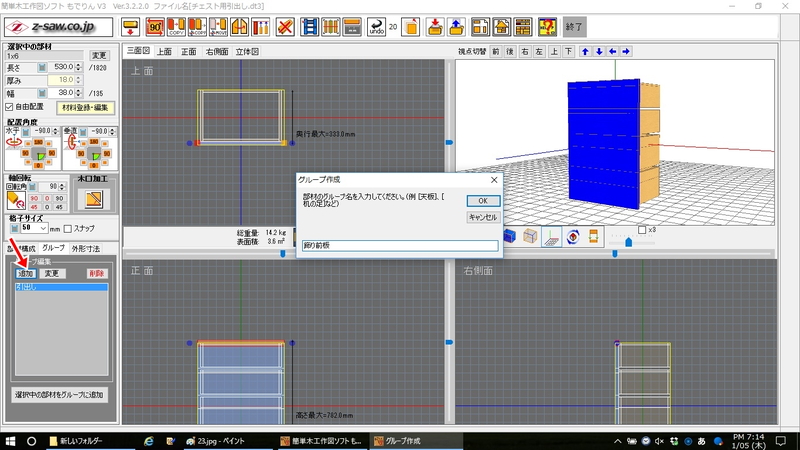
おっと!引出しをホゾ組にするのを忘れていました(汗)。
扱いやすい様に飾り前板を一時的に非表示にさせます。飾り前板をすべて選択し、グループ名を付けます。
飾り前板を非表示に
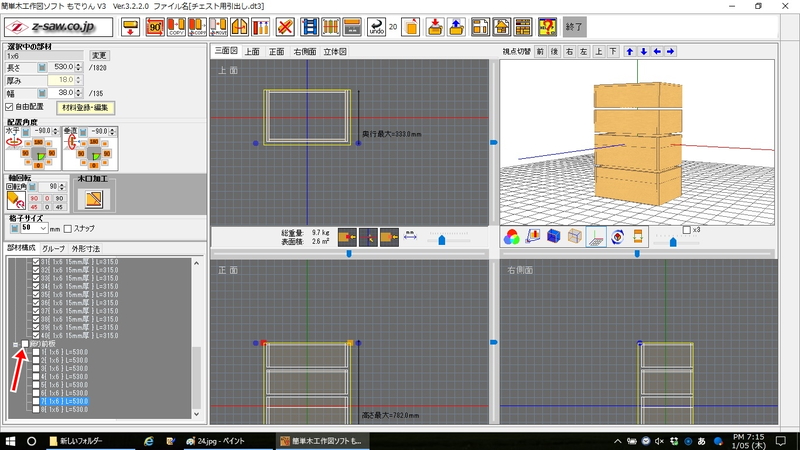
「部材構成」タブで「飾り前板」のチェックを外すと非表示になります。これで引出しを扱いやすくなりました。
この機能も便利ですよ。
前板、向こう板を20mm延長
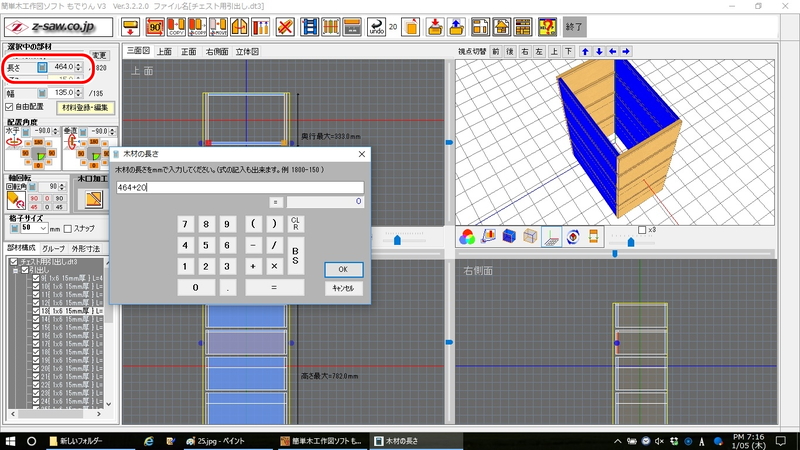
前板、向こう板を20mm延長します。
Shiftキーを押しながら前板、向こう板をすべてクリックして選択。ホゾの長さの20mmだけ伸ばし、左に10mm移動します。
ホゾ組完成
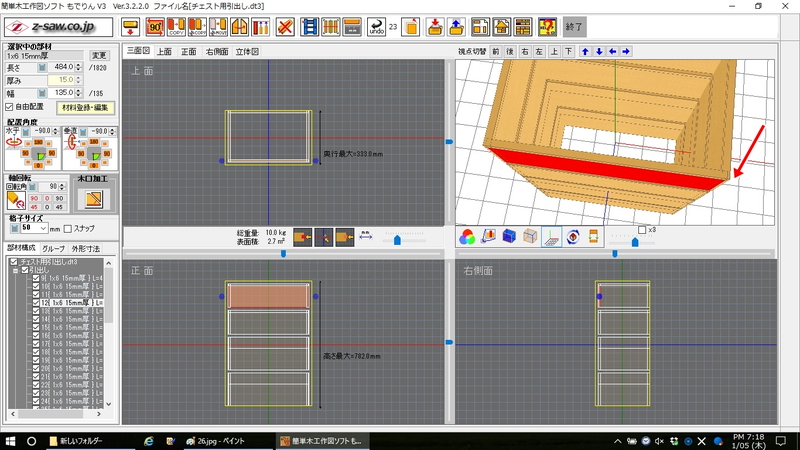
ホゾ部分は側板と10mm重なっています。
引出し完成。
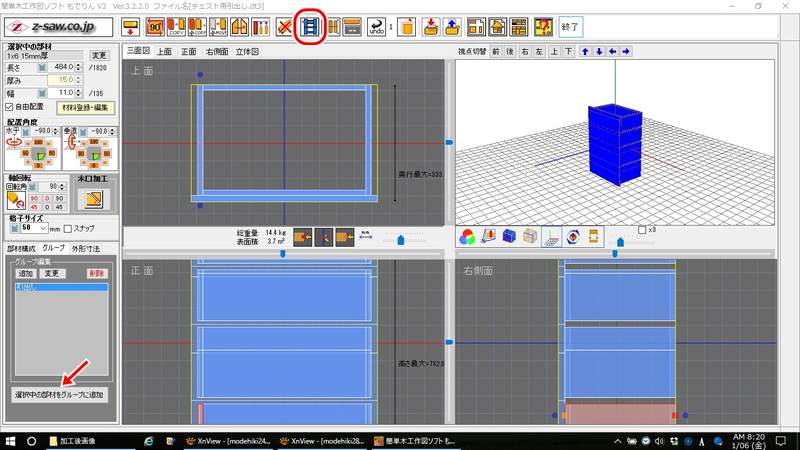
「飾り前板」のチェックを入れると飾り前板が表示され、今度こそ引出し4段完成。
あとから扱いやすい様に全選択してグループ名を「引出し」にしておきます。不要なグループ名は削除しておきます。
チェストに引出しを呼び出し
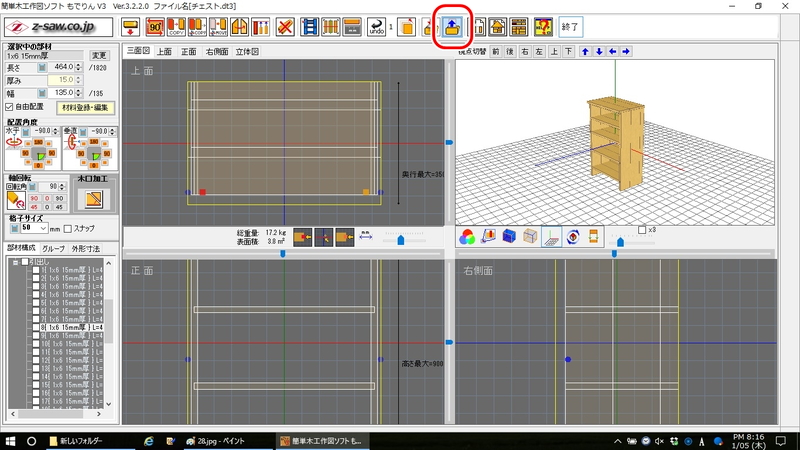
いよいよ大技、チェスト本体と引出しを合体します。
まず、チェスト本体の図面を開きます。次に「図面呼び出し」ボタンで引出しの図面を呼び出します。
引出しが表示
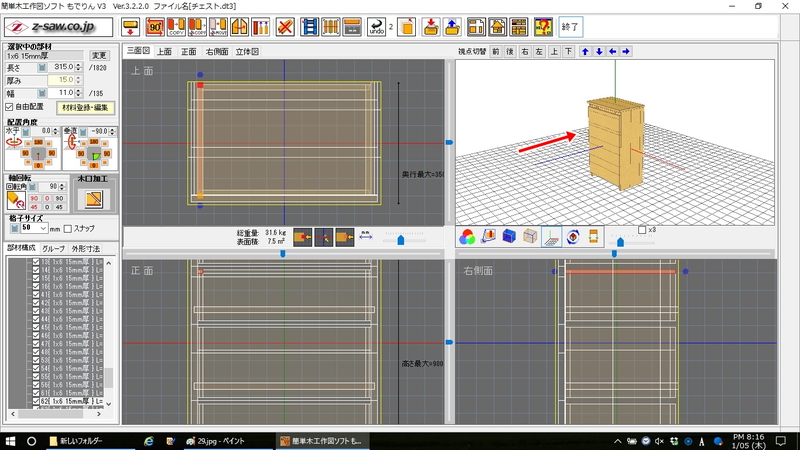
引出しが表示されました。
位置がずれているのでこれから移動させて定位置にします。
引出しの移動
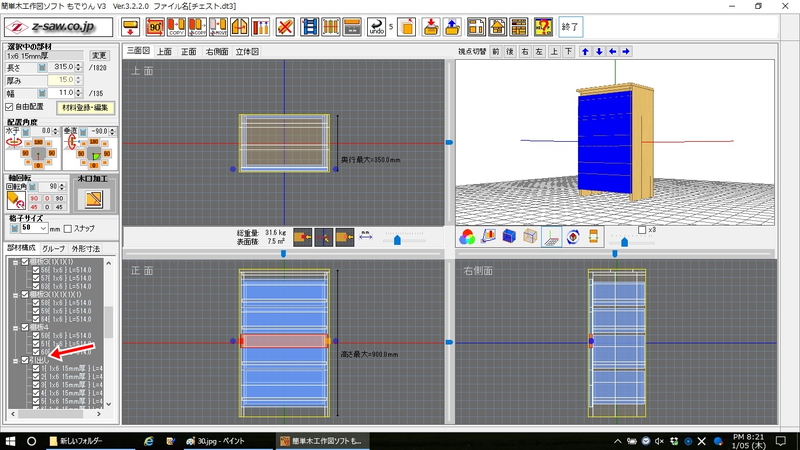
「部材構成」で「引出し」をクリックし、選択したらマウスでつまんで定位置に移動させます。
スナップする位置にちょっと癖があるので慎重に移動させましょう。
チェスト完成
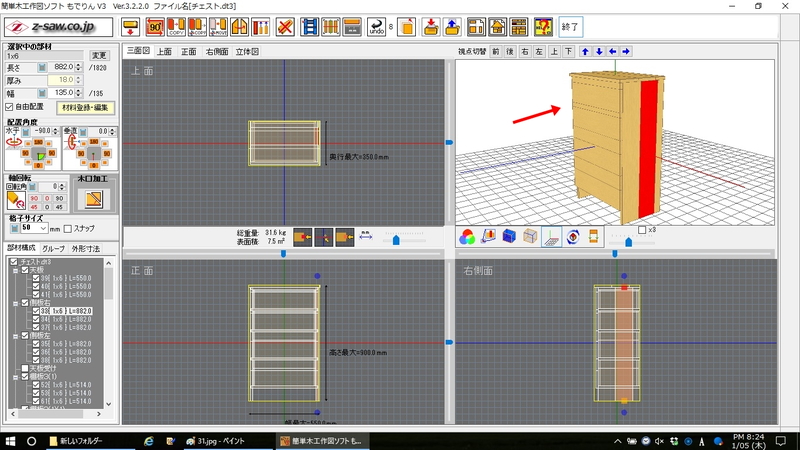
チェスト本体に引出しが収まり、チェスト完成です。
引出しを移動
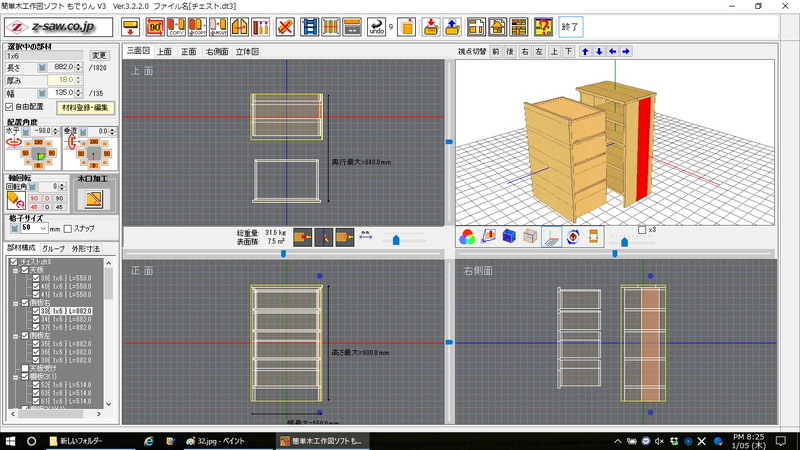
3D CADでやってみたかったのですよね。引出しを出したり入れたりを。「引出し」を選択して移動させればこんな事も簡単に出来ます。
引出しを非表示にしても木取り図では出力されてしまうので、実際の製作を考えると本体と引出しは別の図面に描くほうがいいと思います。でも、遊びとしてはこれは楽しい!

