
![]()
グーグルスケッチアップ(google sketchup)を使い、木工図面を描きます。
チェスト完成図

グーグルスケッチアップ(google sketchup)を使い、この様な板組の4段チェストの木工図面を描きます。
側板下面を描く
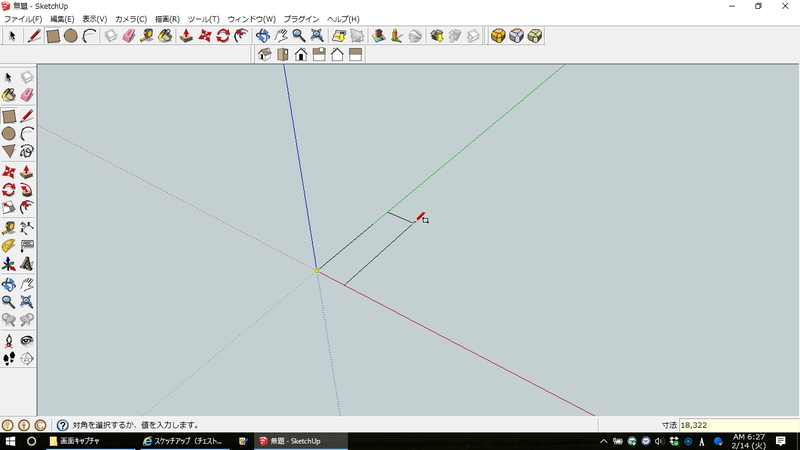
![]() 四角ツールで側板の下面を描きます。キーボードで側板の厚さと幅、18,322と入力。
四角ツールで側板の下面を描きます。キーボードで側板の厚さと幅、18,322と入力。
プッシュプルツールで側板を伸ばす
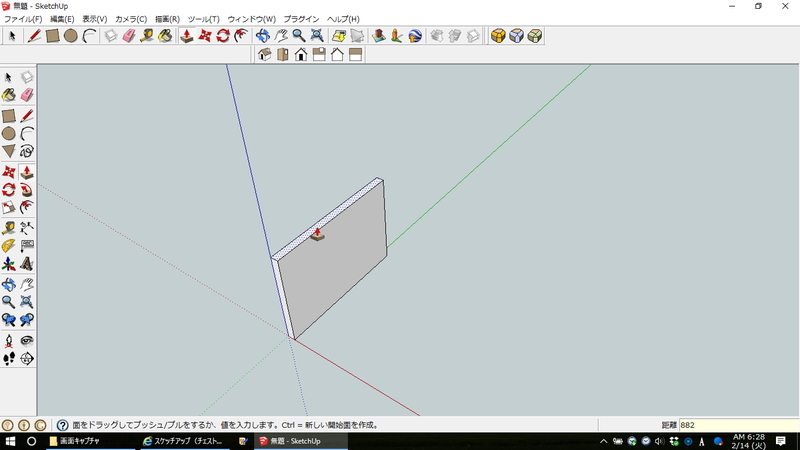
![]() プッシュプルツールで側板を伸ばします。上に引っ張り、キーボードで長さの882と入力。
プッシュプルツールで側板を伸ばします。上に引っ張り、キーボードで長さの882と入力。
コンポーネントを作成
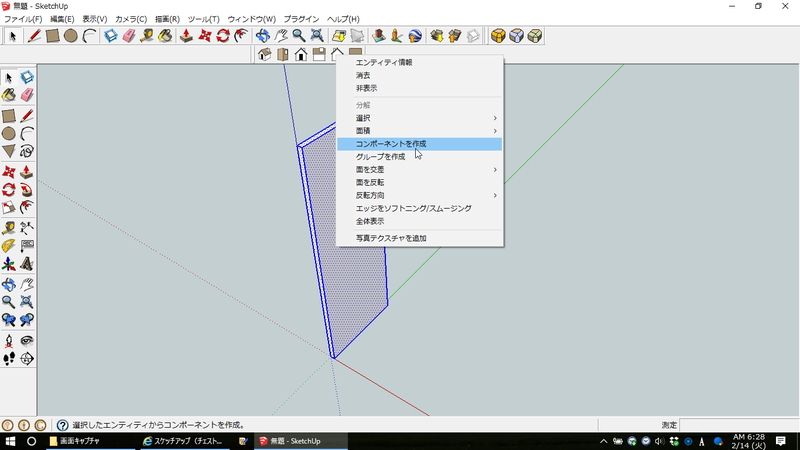
側板が出来たので扱いやすいようにコンポーネント化します。![]() 選択ツールでトリプルクリックして側板全体を選択。右クリックして「コンポーネントを作成」をクリック。
選択ツールでトリプルクリックして側板全体を選択。右クリックして「コンポーネントを作成」をクリック。
選択ツールはシングルクリックで線を、ダブルクリックで面を、トリプルクリックで立体を選択できます。この操作は便利でよく使うので、覚えておくといいでしょう。
名前を入力
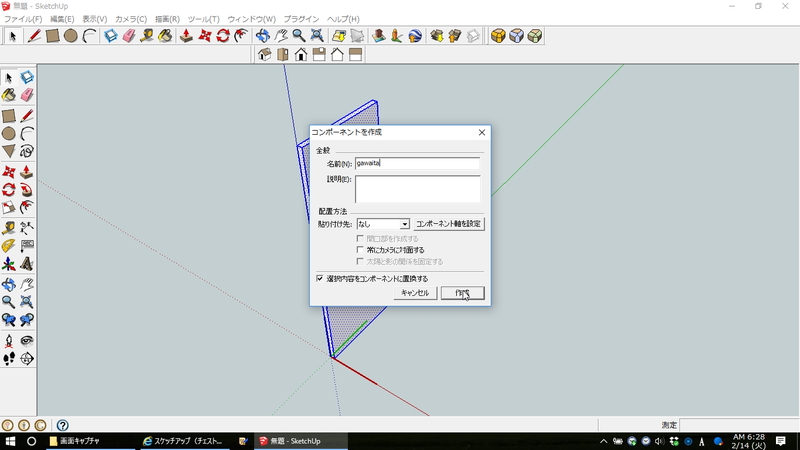
「コンポーネントを作成」のボックスが出るので、名前を入力します。日本語入力も面倒なので「gawaita]としました。
もう一枚の側板を配置
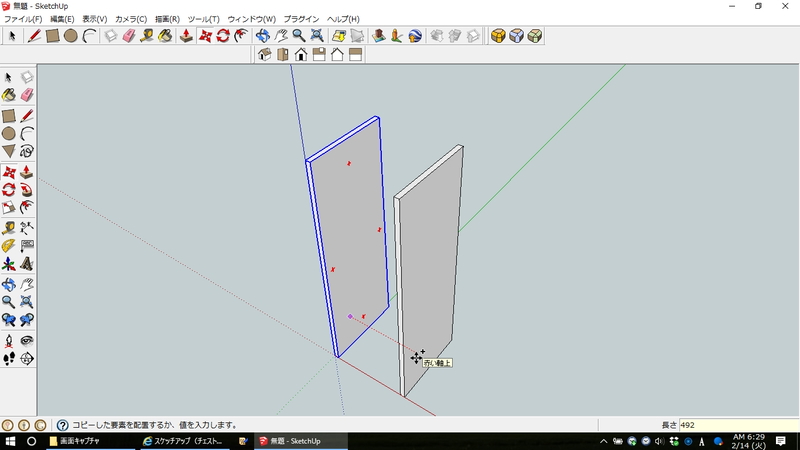
![]() 移動ツールを選択し、Ctrlキーを押しながら側板をクリックするとコピーされます。キーボードで492と入力して492mm右にコピー。
移動ツールを選択し、Ctrlキーを押しながら側板をクリックするとコピーされます。キーボードで492と入力して492mm右にコピー。
寸法を測ってみます
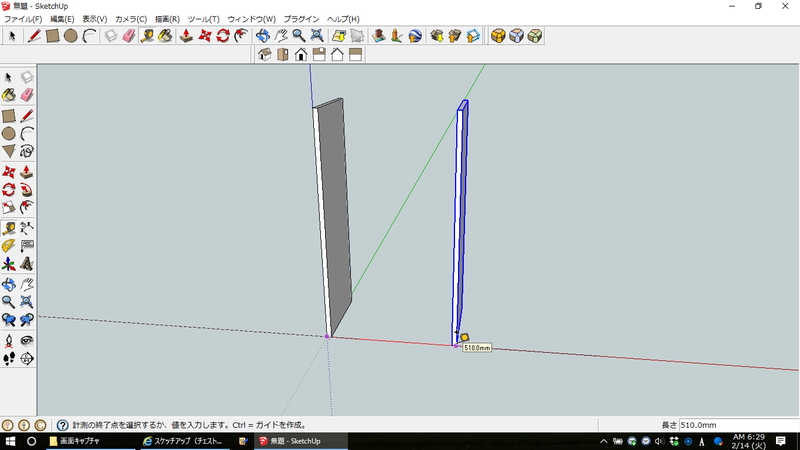
思った位置にコピーされたか確認してみます。![]() メジャーツールで測定してみると外外の寸法は予定通り510mmになっています。
メジャーツールで測定してみると外外の寸法は予定通り510mmになっています。
図面を描く時の操作はこの様に「材を描いてコンポーネント化し、それを配置する」の繰り返しです。簡単でしょ!
棚板を作成
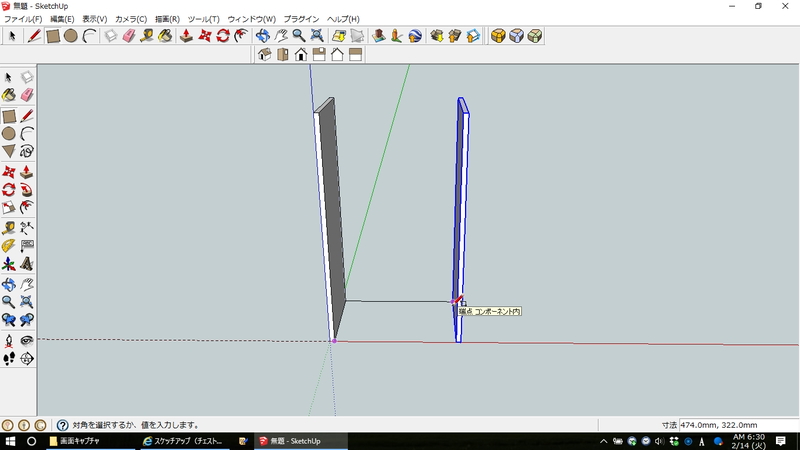
次は棚板。まずは![]() 四角ツールで底に面を作ります。側板の角にスナップするので、寸法は入れなくても大丈夫。
四角ツールで底に面を作ります。側板の角にスナップするので、寸法は入れなくても大丈夫。
厚みを出す
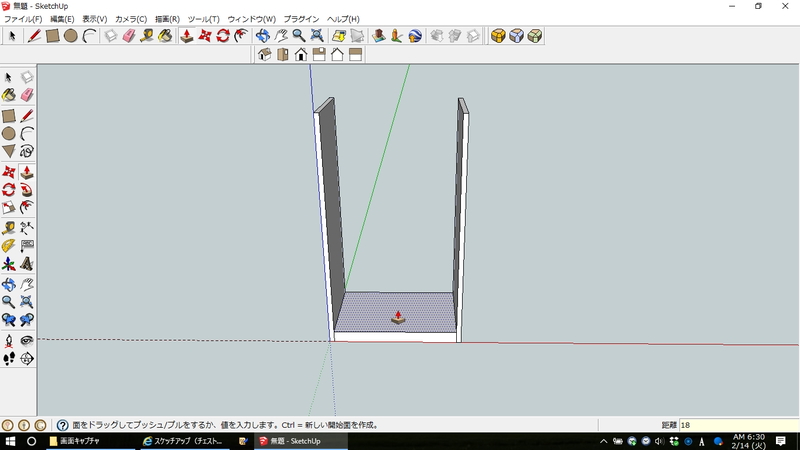
![]() プッシュプルツールで面を引っ張り、棚板の厚みを出します。キーボードで18と入力。
プッシュプルツールで面を引っ張り、棚板の厚みを出します。キーボードで18と入力。
ホゾ部分を作成
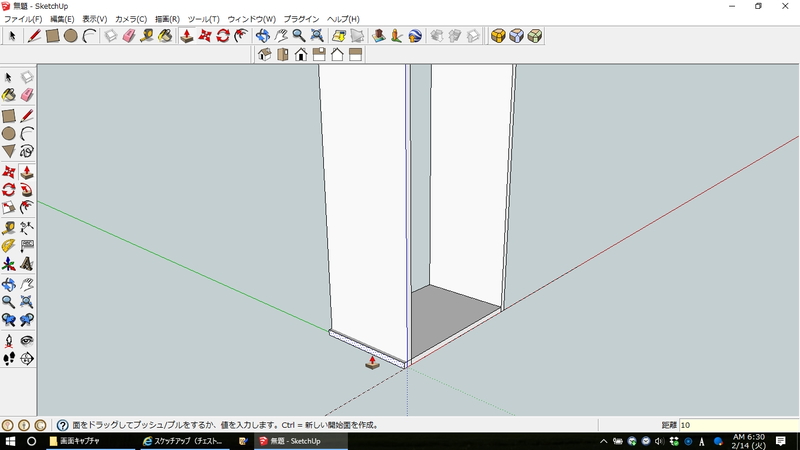
ホゾ組みにするので、ホゾを表現する必要があります。きれいに描けばいいのでしょうが、ホゾの長さだけ分かればいいので簡単に。
ホゾの長さは10mmにしました。![]() プッシュプルツールで側板の下部(棚板がある辺り)を引っ張ると棚板が延びてきます。キーボードで10と入力してホゾの長さ分伸ばします。
プッシュプルツールで側板の下部(棚板がある辺り)を引っ張ると棚板が延びてきます。キーボードで10と入力してホゾの長さ分伸ばします。
反対側も同様に。
ホゾ部分のアップ
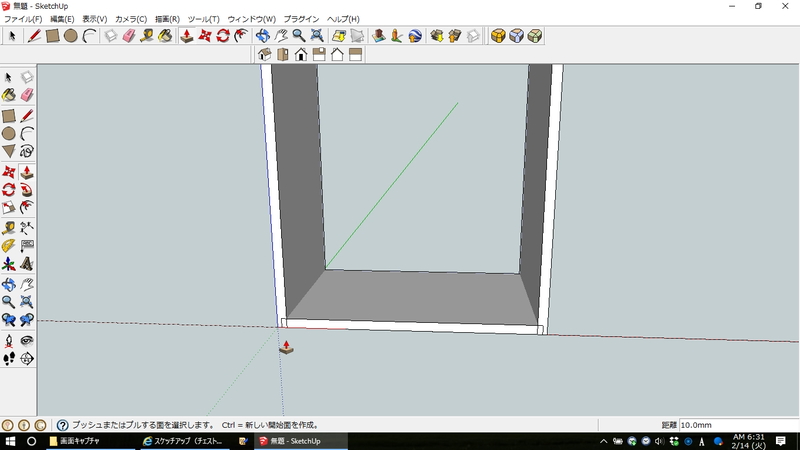
棚板の左右10mmが側板と重なっています。美しくないですが、棚板の寸法を出せればいいので、これで十分です。
棚板をコンポーネント化
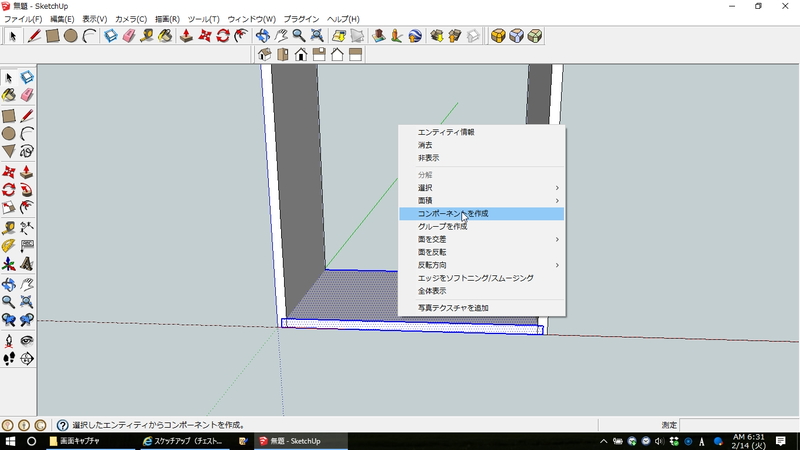
側板と同様、棚板を![]() 選択ツールでトリプルクリックし、右クリックから「コンポーネントを作成」を選択してコンポーネント化します。
選択ツールでトリプルクリックし、右クリックから「コンポーネントを作成」を選択してコンポーネント化します。
名前を入力
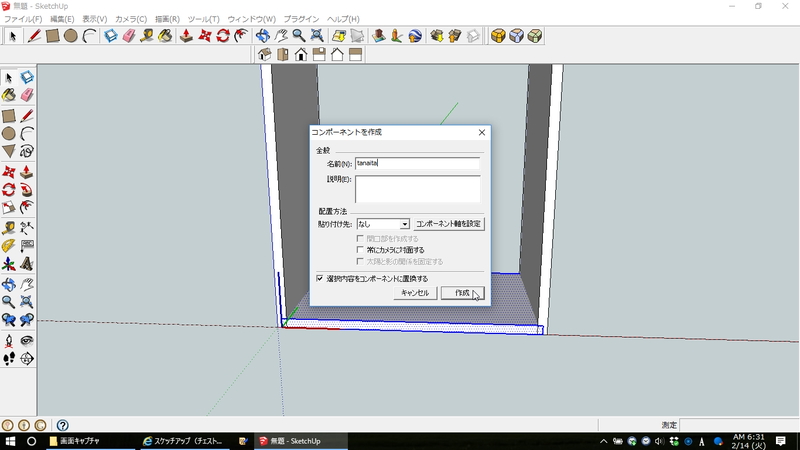
「tanaita」と入力。
棚板を100mm移動
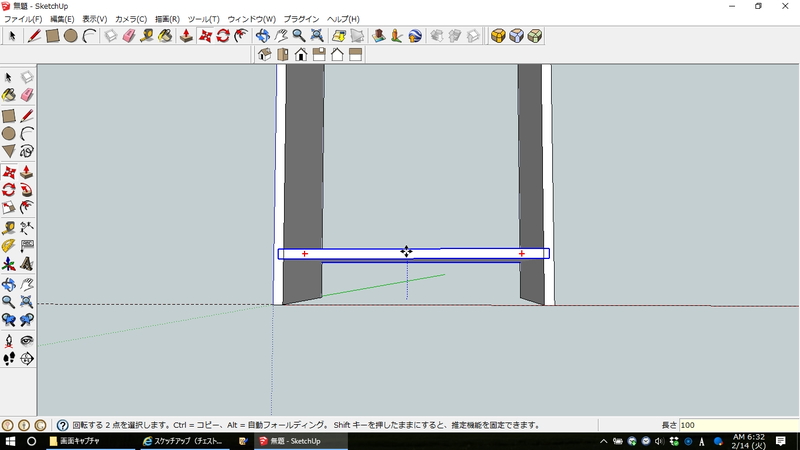
棚板を定位置に移動させます。![]() 移動ツールで上に移動。キーボードで100と入力します。
移動ツールで上に移動。キーボードで100と入力します。
2段目を配置
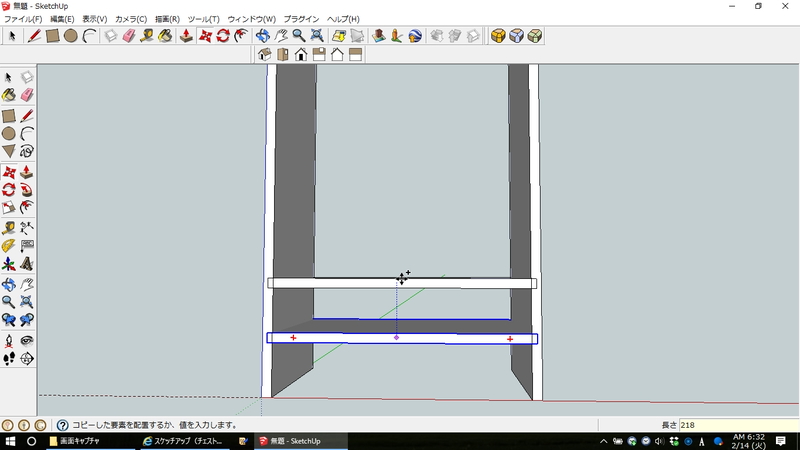
下から2段目の棚板は高さ200mm+板厚18mmの位置にコピーします。![]() 移動ツールでCtrlを押し、コピーモードにして上へコピー。キーボードで218と入力します。
移動ツールでCtrlを押し、コピーモードにして上へコピー。キーボードで218と入力します。
同じ様に3段目、4段目とコピーしていきます。
上部の天板受けを作成
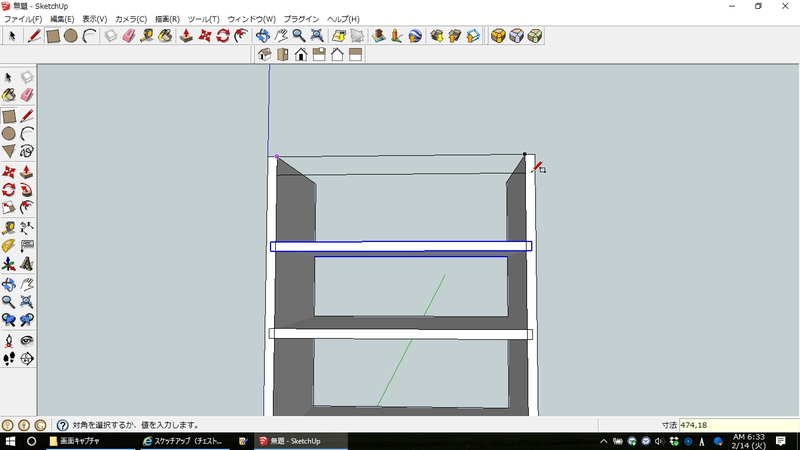
![]() 四角ツールで天板の角を指示し下に向かって四角を作ると474.0mm,○○mmと出るので、キーボードから474,18と入力。
四角ツールで天板の角を指示し下に向かって四角を作ると474.0mm,○○mmと出るので、キーボードから474,18と入力。
幅50mmに
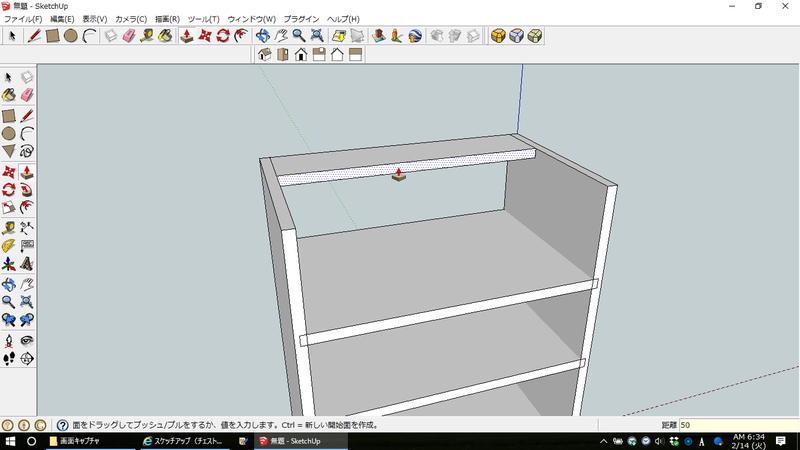
最上部は天板受けなので、幅を50mmにします。今作った面を後部に引っ張るのですが、前からではやりにくいのでくるっと回して後ろから。![]() プッシュプルツールで引っ張り、キーボードで50と入力。
プッシュプルツールで引っ張り、キーボードで50と入力。
天板受けをコンポーネント化

天板受けもホゾ組みにするのですが、ホゾの作り方を先ほどとは違う方法でやってみます。先にコンポーネント化し、その後長さを変更します。
トリプルクリックして選択、右クリックから「コンポーネントを作成」を選択。名前は「san」にしました。
天板受けをコピー
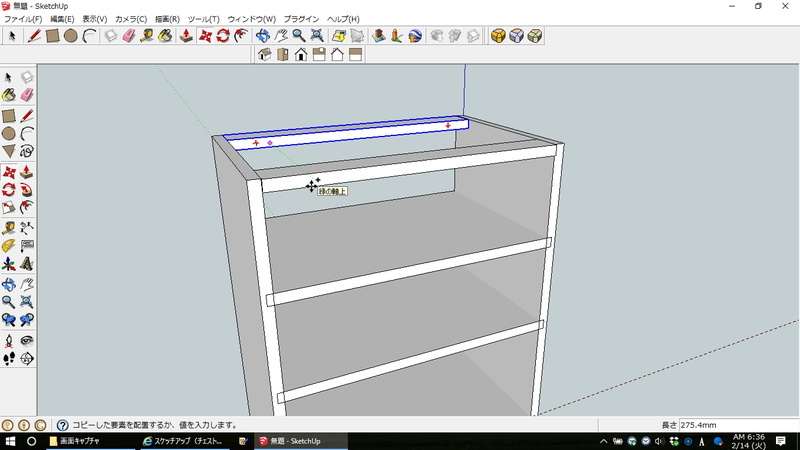
![]() 移動ツールを選択、Ctrlキーを押してコピーします。
移動ツールを選択、Ctrlキーを押してコピーします。
ぴたりと決まらなかった時は
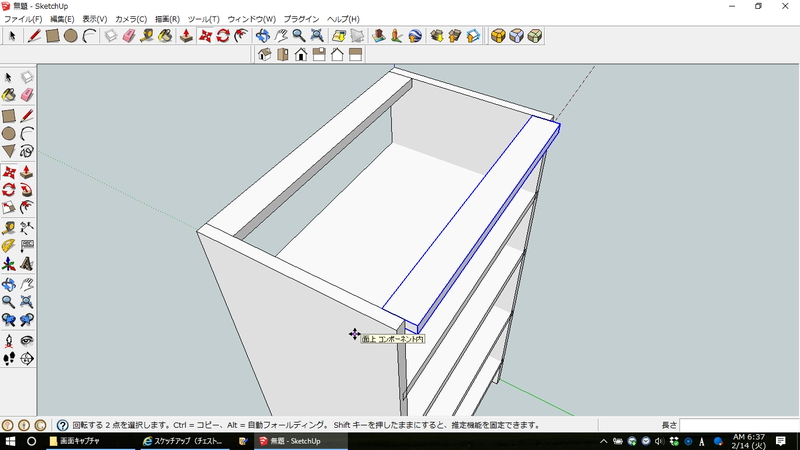
この様に端にぴたりと決まらなかった時は・・・
角をつかみ移動
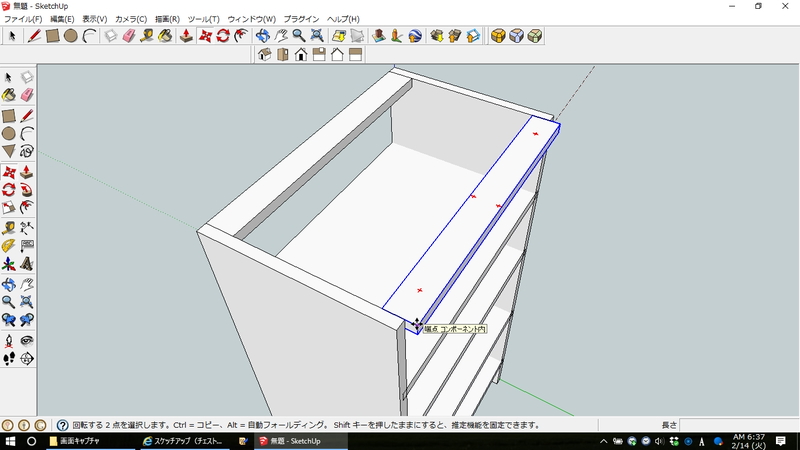
![]() 移動ツールで天板受けの角をつかみ移動させます。
移動ツールで天板受けの角をつかみ移動させます。
側板の角に移動
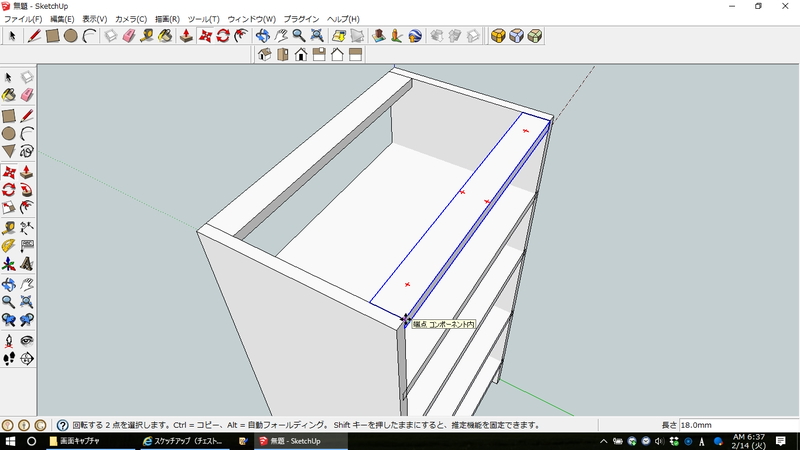
側板の角に移動。これならスナップが効いてぴたりとくっつきます。
天板受けを編集可能にする
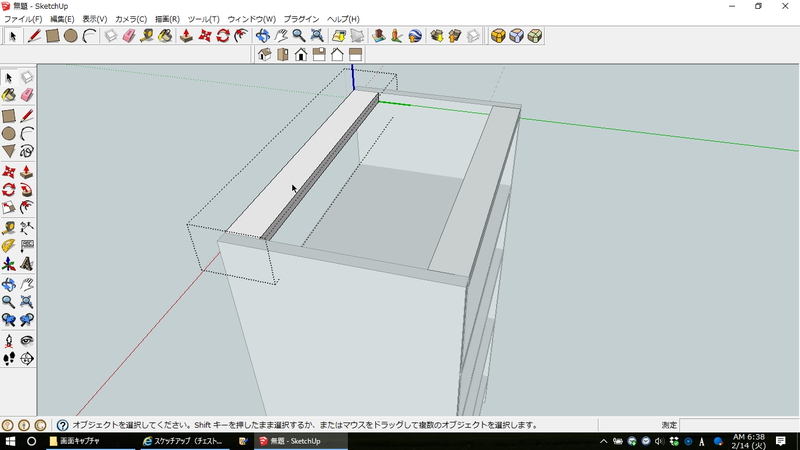
コンポーネント化した状態では選択しても長さを伸ばしたり出来ません。![]() 選択ツールでダブルクリックすると周りが点線で囲まれた状態に。これで編集可能になります。
選択ツールでダブルクリックすると周りが点線で囲まれた状態に。これで編集可能になります。
ホゾ部分を延長する
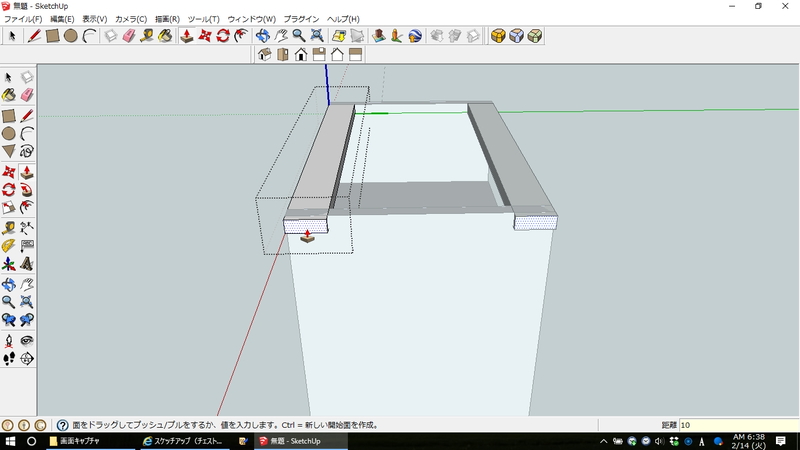
周りを点線で囲まれた状態で![]() プッシュプルツールで引っ張り、ホゾ部分を延長します。キーボードで10と入力。
プッシュプルツールで引っ張り、ホゾ部分を延長します。キーボードで10と入力。
右の桟を見て下さい。左を延長しているのに右の桟も同じ様に伸びています。ひとつを変更すると同じコンポーネントは同時に変更されます。私の中ではこれは画期的!設計変更した時、直しが俄然簡単になります。
桟のホゾ完成
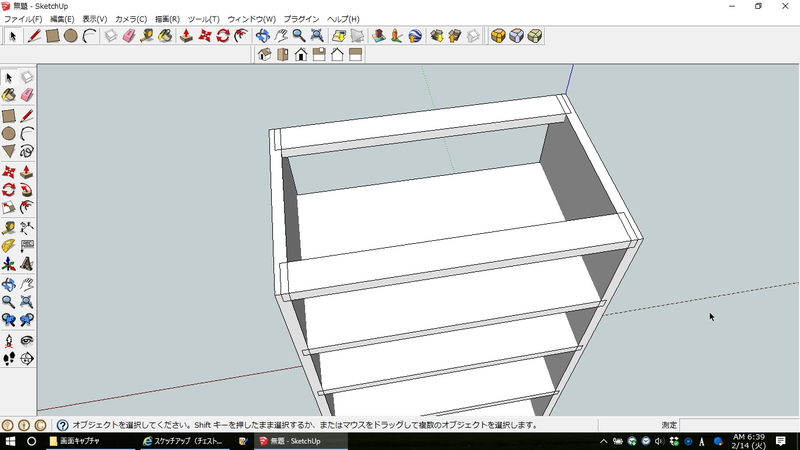
桟のホゾが完成しました。
天板を作成
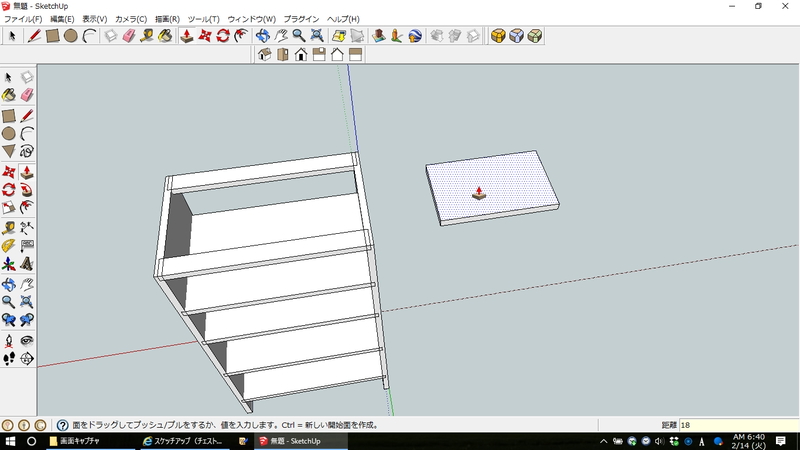
次に天板を作成します。天板は550×350mmなので、![]() 四角ツールで作成。
四角ツールで作成。![]() プッシュプルツールで板厚18mmに。
プッシュプルツールで板厚18mmに。
コンポーネント化
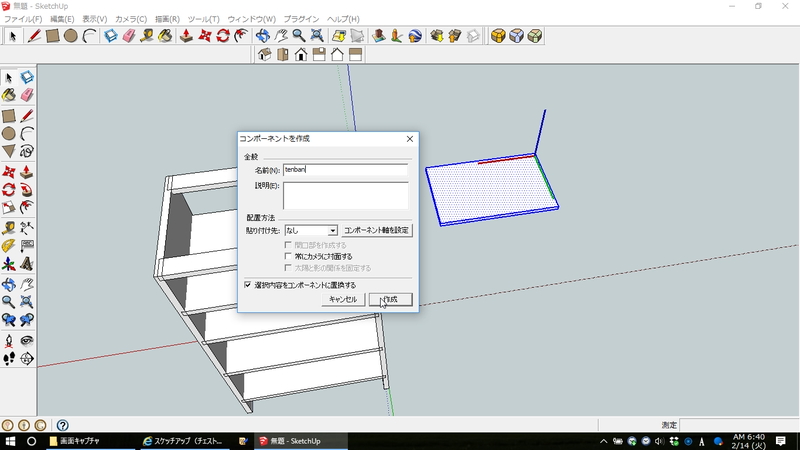
右クリックから「コンポーネントを作成」。名前は「tenban」に。
仮に側板の角に乗せる

左右20mm飛び出させます。一度では決まらないので、仮に側板の角にスナップさせます。
左に20mm移動
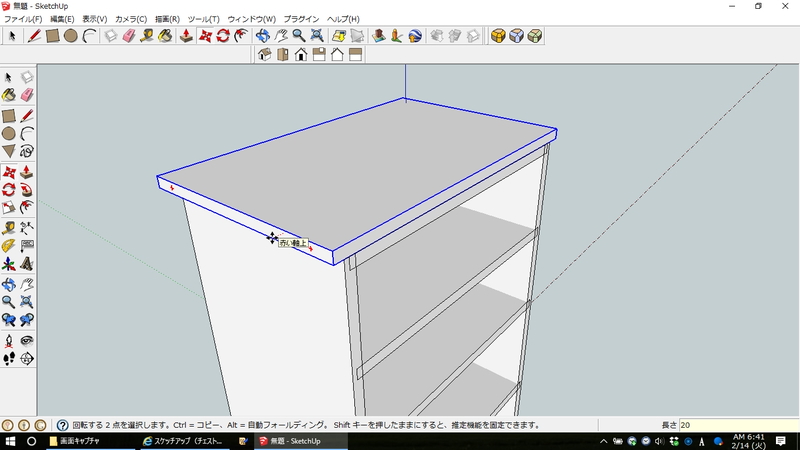
![]() 移動ツールで左に20mm移動させます。
移動ツールで左に20mm移動させます。
本体完成

これで本体の完成です。
やっている事は「材を描いてコンポーネント化、それを配置する」の繰り返しです。この様に四角いものであれば慣れてしまえば簡単に作れます。