
![]()
グーグルスケッチアップ(google sketchup)を使い、木工図面を描きます。
シーンとレイヤを活用して図面を描く
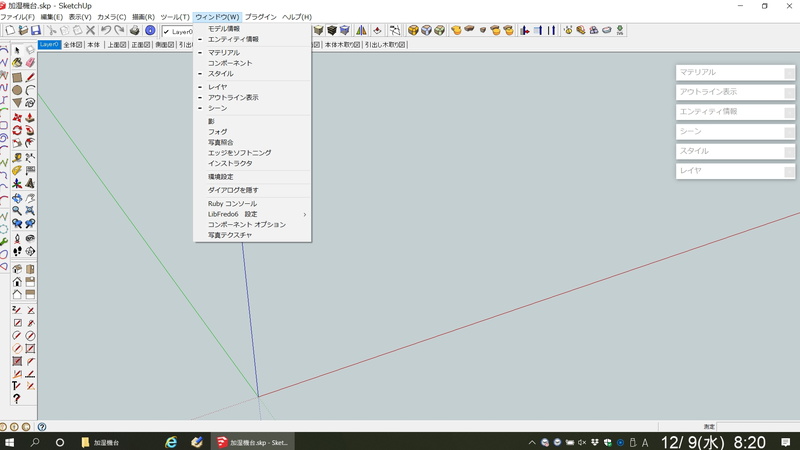
最近はMatthias Wandelさんの「SketchUp: Using scenes and layers」というユーチューブの記事を参考にしてレイヤを使い分けています。図面を描くのはLayer0に、本体、上面図、側面図などはタブを作って表示させるやり方です。
あらかじめ本体、上面図・・・等のシーンタブを作ってテンプレートに保存しておきます。この辺りは印刷・白バック編をご覧ください。
「ウインドウ」をクリックし、「エンティティ情報」「マテリアル」「スタイル」「レイヤ」「アウトライン表示」「シーン」にチェックを入れて右端にそれぞれのボックスを出しておきます。
レイヤを追加
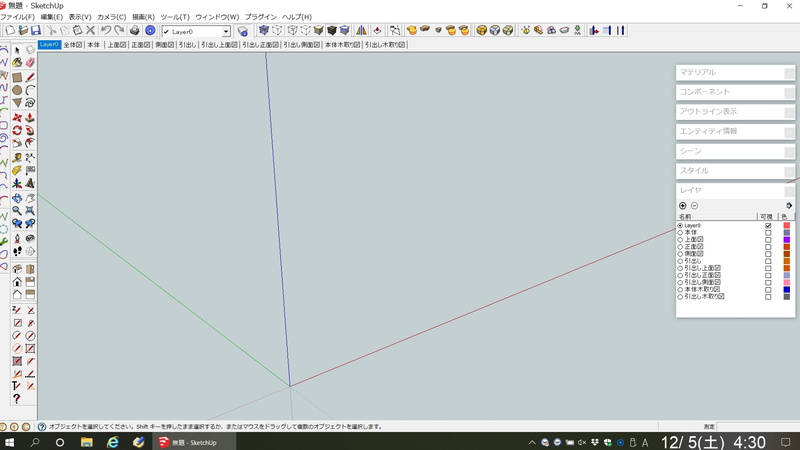
「レイヤ」の+を押し、シーンタブに対応するレイヤをあらかじめ作っておきます。
左上部のLayer0のタブをクリックし、右端のLayer0のレイヤのみ「可視」のチェックを入れます。Layer0のタブを右クリックし「更新」をクリックするとレイヤの状態が保存されます。
本体のタブ
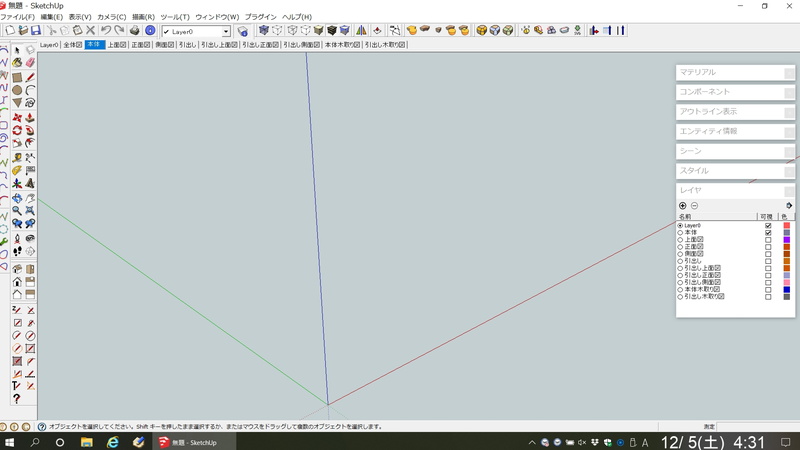
本体のタブはLayer0と本体のレイヤを「可視」に。
上面図のタブ
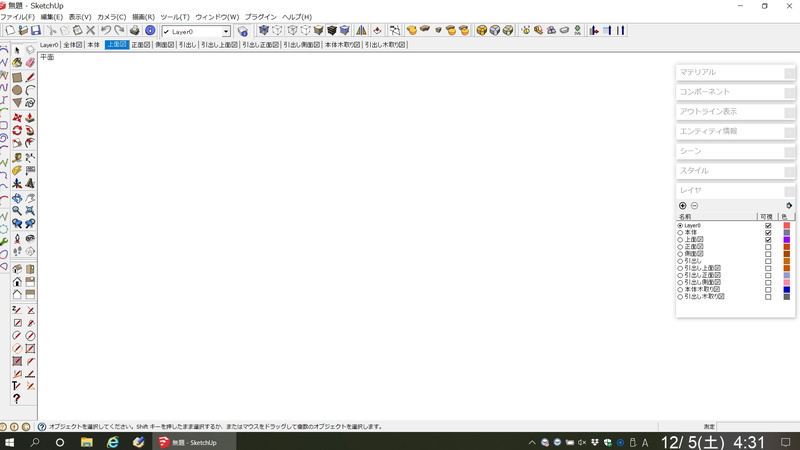
上面図のタブはLayer0と本体、上面図の3つのレイヤを「可視」に。他のタブも同じ考え方で設定します。
これで下準備終了。「ファイル」「テンプレートとして保存」でテンプレートに保存しておくと次回から簡単に作業ができます。
図面を描く
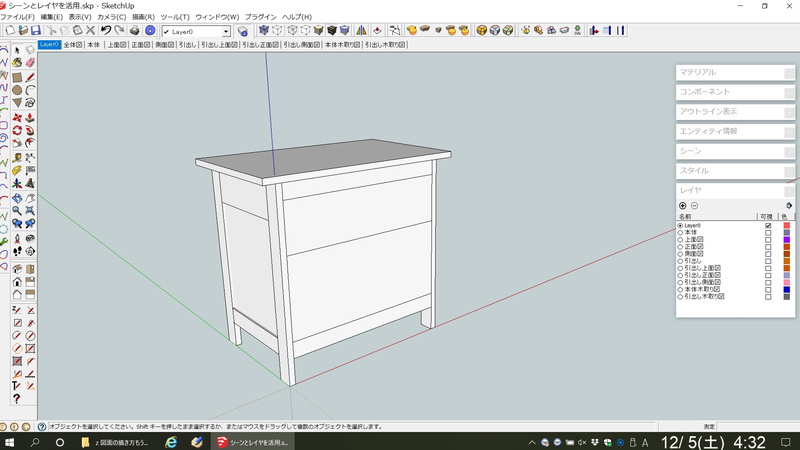
それでは図面を描いて行きましょう。図面はLayer0のタブで描きます。
チェストの本体と引出しを描きました。
本体を「本体」レイヤに移動
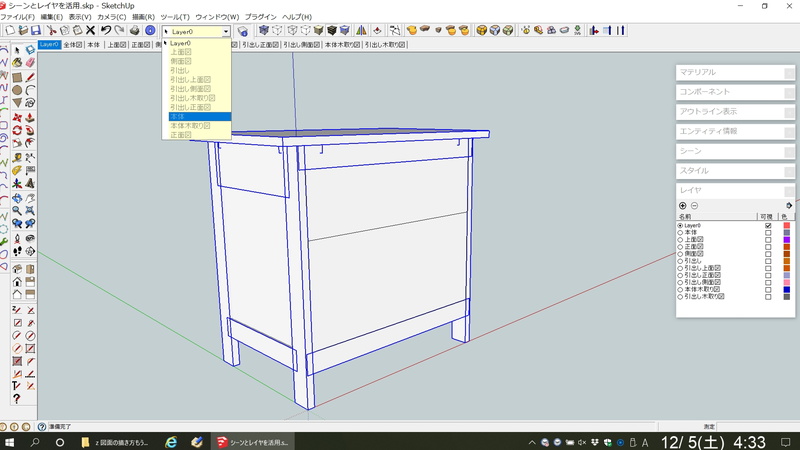
引出しの本体のみ選択してレイヤーのボタンを押し、「本体」のレイヤに移動します。
引出しも移動
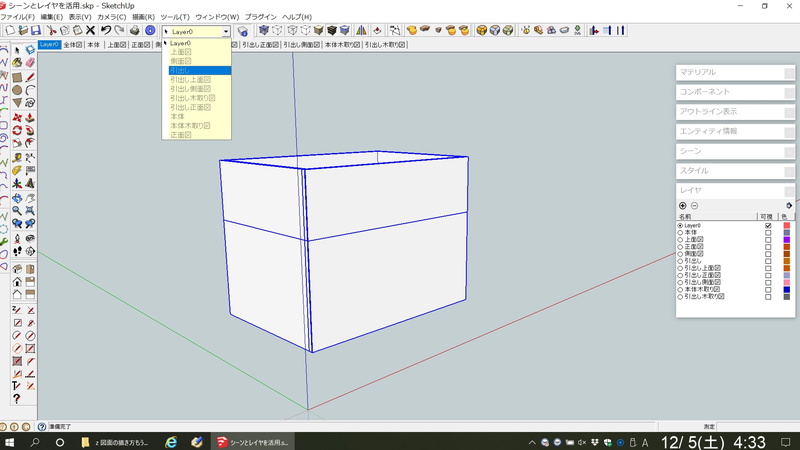
引出しを選択し、同じ様に「引出し」のレイヤーに移動。
Layer0には何も表示されません
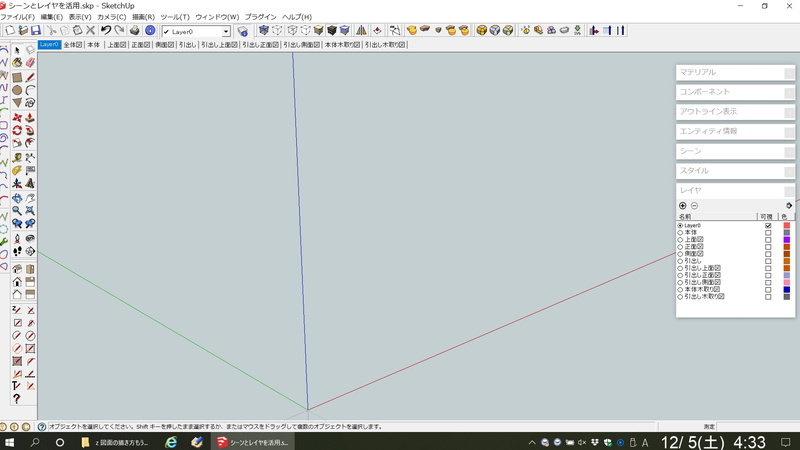
本体も引出しも別のレイヤーに移動したので、Layer0には何も表示されません。この状態が基本です。
全ての図面を他のレイヤーに移動させ、Layer0には何も残さないのがキモです。
本体のレイヤーを表示

本体のレイヤーには本体のみ表示されます。
正面図を表示
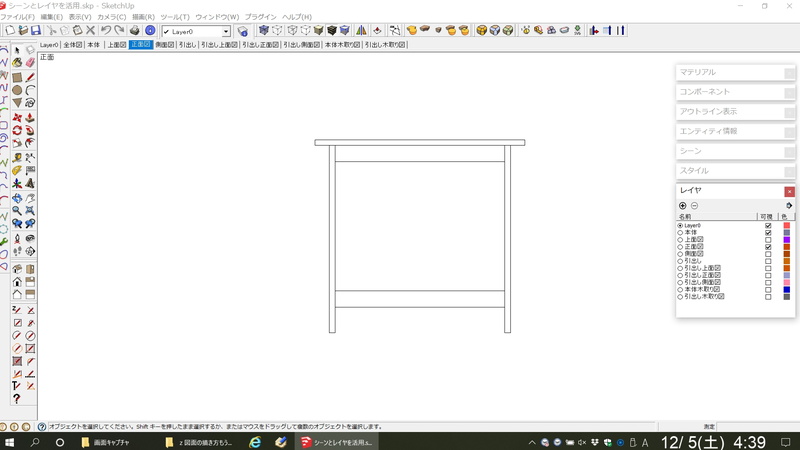
上面図、正面図、側面図のレイヤーはそれぞれの図面が表示されます。
引出しのレイヤーを表示
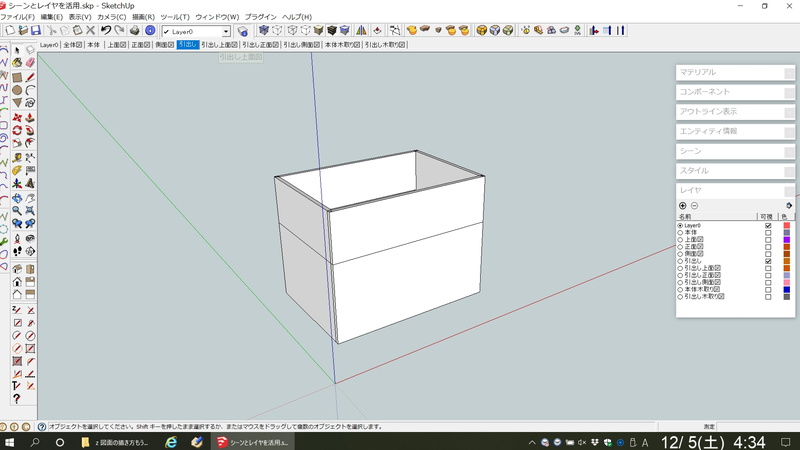
同じ様に引出しのレイヤーには引出しのみ表示。
引出しの上面図を表示
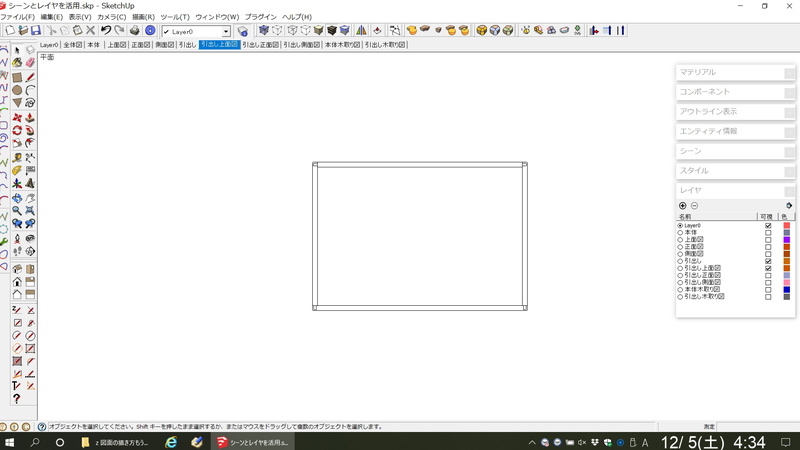
同じ様に引出しの三面図はそれぞれの図面が表示されます。
寸法を入れる
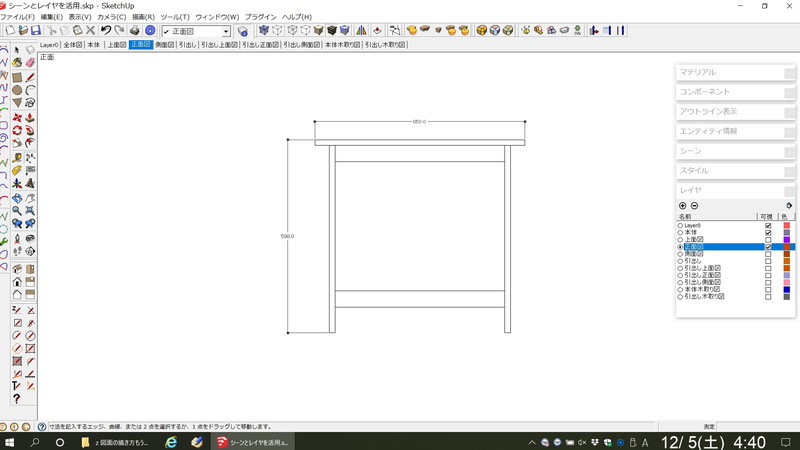
正面図に寸法を入れます。この時、書き込みレイヤーを「正面図」にします。寸法は「正面図」のレイヤーに描かれるので、上面図、側面図を表示させても正面図で描いた寸法は表示されません。
同じ様にして本体、引出しの全ての三面図に寸法を入れれば図面完成です。
画面キャプチャする
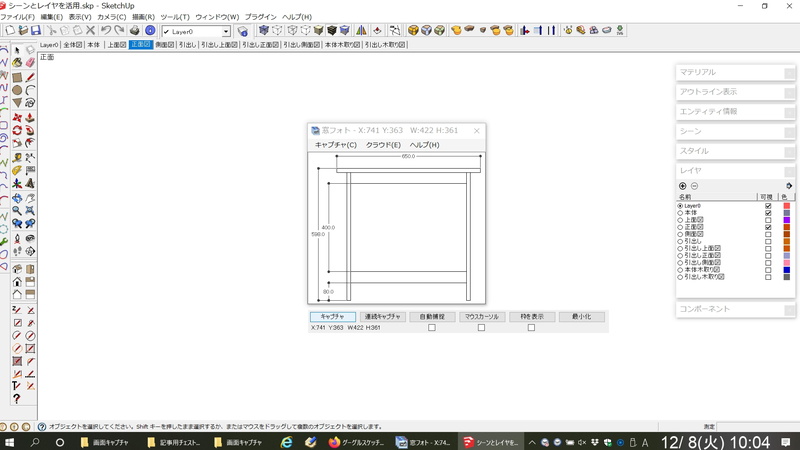
画面をキャプチャします。
画面キャプチャにはフリーソフトの「窓フォト」を使うと簡単です。上面図、正面図、側面図をそれぞれぎりぎりのサイズでキャプチャします。
パワーポイントで読み込み印刷する
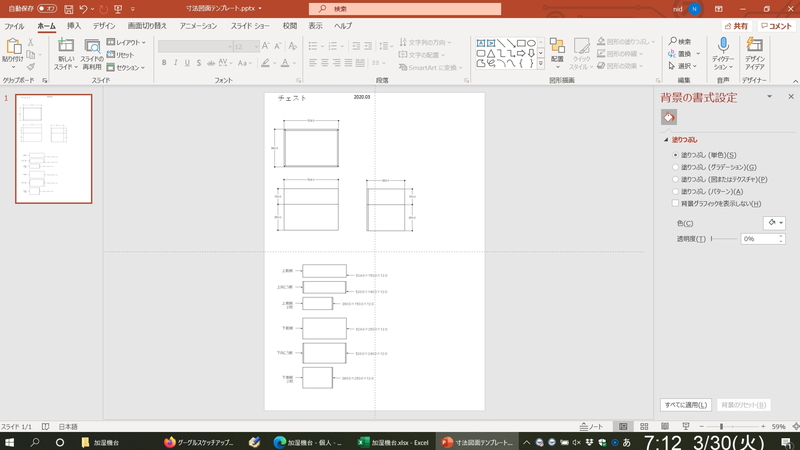
パワーポイントの「挿入」「画像」でキャプチャした画像を読み込み、見栄え良く配置します。
以前はエクセルで印刷していたのですが、パワーポイントが断然使い易いです。
印刷方法は印刷編、印刷・白バック編もご覧ください。
木取り図も一つのファイルにまとめる
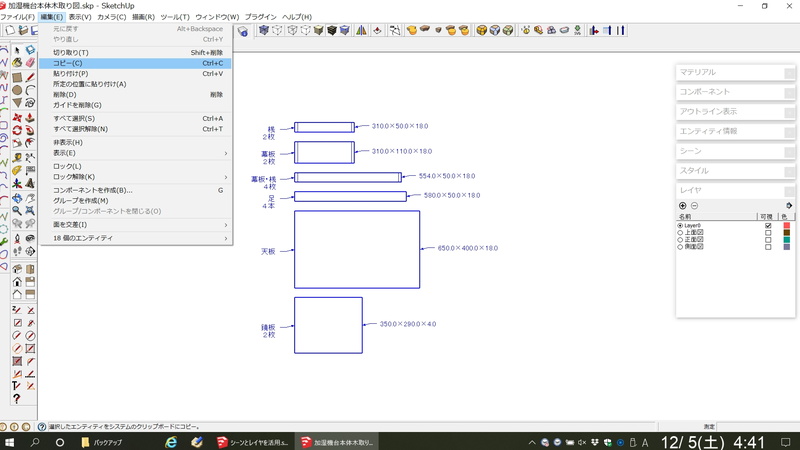
今までは別のファイルで作っていた木取り図の図面も一つのファイルにまとめてみます。
正規の図面のファイルをコピーし、コピーしたファイルで木取り図を作ります。
レイヤを複数作っている時は部材を全選択し、Layer0のレイヤに移動してから作業をするとうまく行きます。
レイアウト用などにコンポーネントをコピーした場合はコピーしたコンポーネントは削除してからプラグインを実行して下さい。削除しないと2倍の部材が表示されます。
木取り図を作るには木取り図用のプラグインを使います。詳しくはスケッチアップ木取り図編をご覧ください。
木取り図が描けたら木取り図の図面を選択後、「編集」「コピー」します。
木取り図を貼り付け
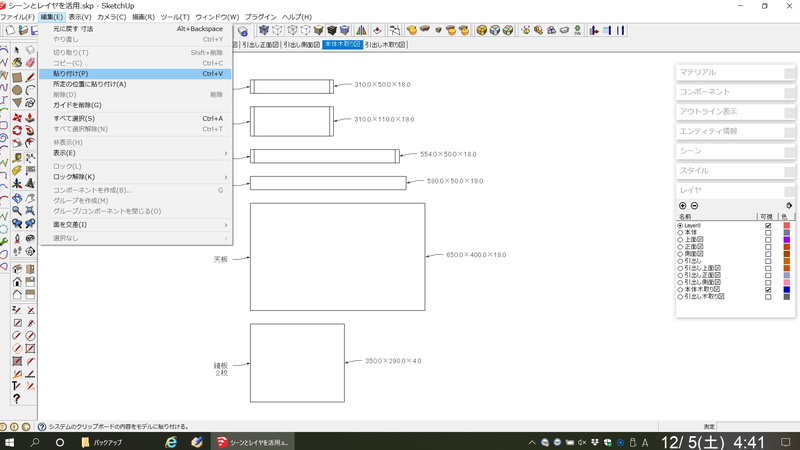
正規の図面を開き、「本体木取り図」のタブを選択。「編集」「貼り付け」で木取り図を貼り付けます。
Layer0に貼り付けられるので、「本体木取り図」のレイヤーに移動します。
同じ様に引出し木取り図も貼り付けて全ての図面が完成です。
各図面が連動されているか確認

試しに本体の幕板・桟のホゾをドーンと延ばしてみました。
本体の正面図
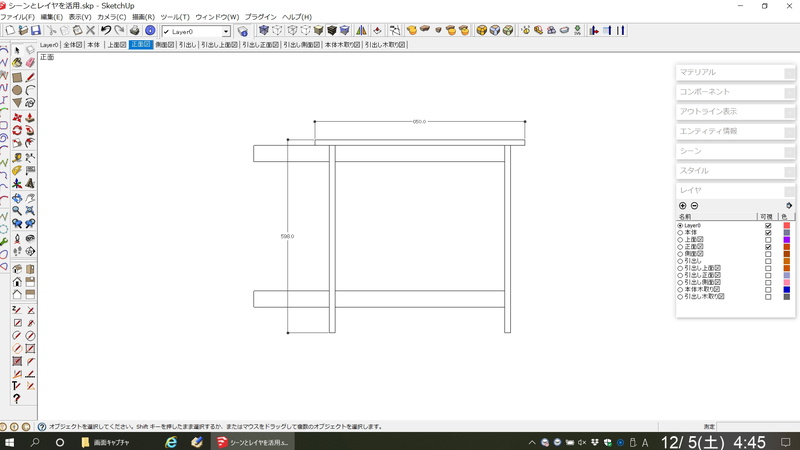
本体の正面図でも伸びていますね。
木取り図
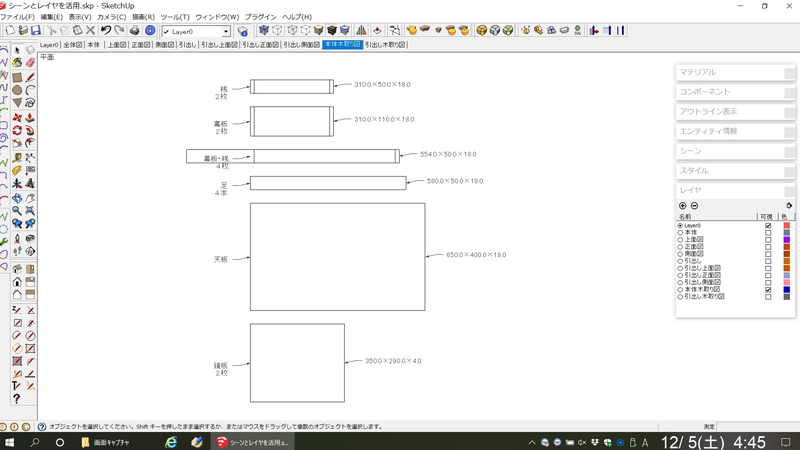
木取り図でも同じように伸びています。上から3番目の幕板・桟です。
今までは本体、引出し、木取り図と3つのファイルを作っていたのですが、設計変更があるとそれぞれをまた作り直したり修正したりしなければならず、非常に煩わしい作業でした。ひとつのファイルにまとめると設計変更が各図面に反映されるので、非常にスムーズに図面を描ける様になりました。この方法は非常におすすめです!
部品を追加

次に新しく部品を追加してみます。前面下部に飾り前板を追加してみました。
「全体図」のタブを表示して描きます。「全体図」のタブは「本体」と「引出し」に「可視」のチェックを入れ、全体を表示させるだけのシーンタブです。
新しい部品の追加や変更などはこのタブで作業すると全体が見えるのでやりやすいと思います。
もちろん他のタブで作業しても大丈夫。追加した部品は全てLayer0に描かれます。
Layer0に描かれています
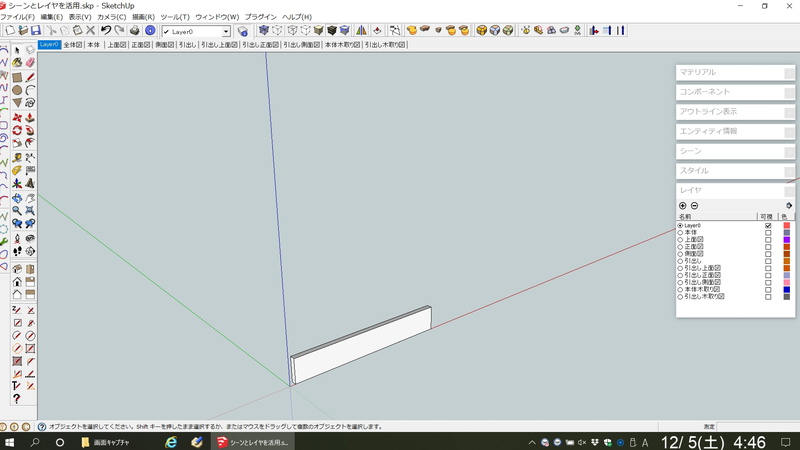
追加した部品はLayer0に描かれていますね。追加された部品のみ表示されるので分かりやすいです。
追加した部品をレイヤ移動
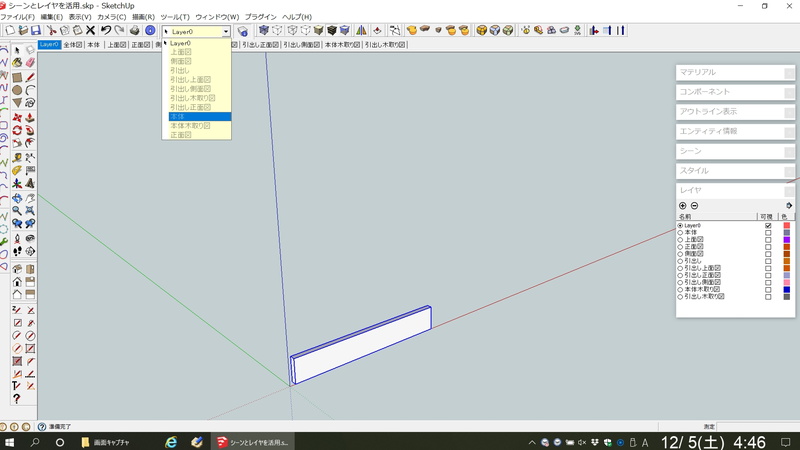
追加した部品を選択し、本体のレイヤに移動します。
本体を表示

本体のレイヤを表示すると飾り前板が見えますね。上面図、正面図、側面図にも反映されているので、三面図の修正も簡単です。
この方法で図面を描くと部品の追加や変更が簡単にでき、三面図や木取り図にも反映されるので、図面を描くのが非常に楽になりました。