
![]()
グーグルスケッチアップ(google sketchup)を使い、木工図面を描きます。
バックを白にして三面図を描く
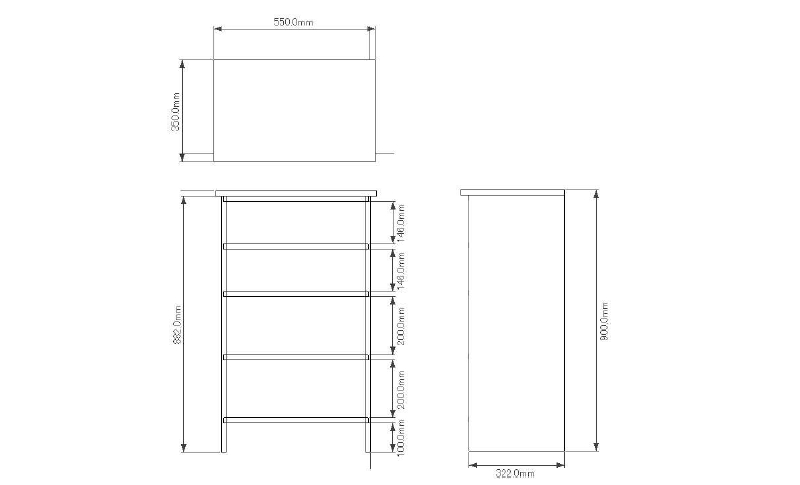
最近はエクセルを使いバックが白の図面を印刷して使っています。これならCADで印刷した図面と遜色ありません。その方法を書いてみました。
この様な三面図を印刷します。
軸を非表示に
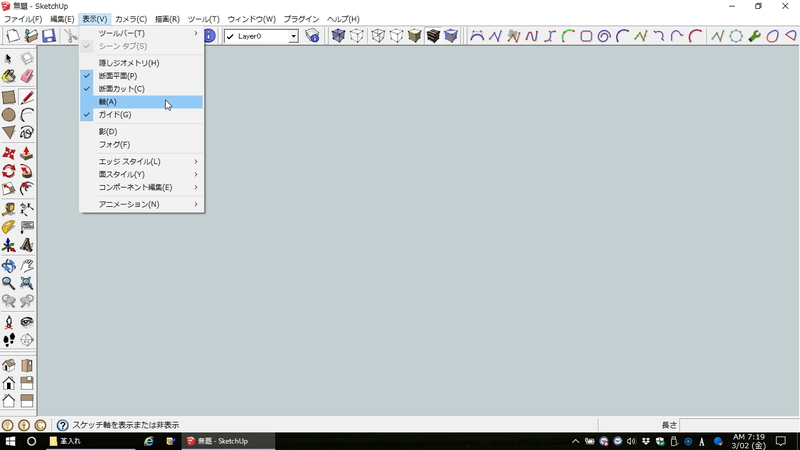
下準備として軸を非表示にしてバックを白にし、テンプレートとして保存します。
まずは「表示」で軸のチェックを外します。
バックが白のスタイルを登録
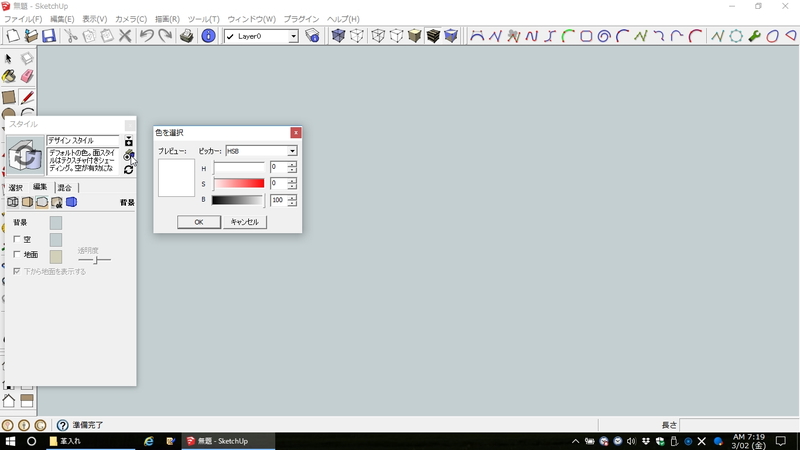
「ウインドウ」「スタイル」でスタイルのボックスを表示。「編集」をクリック。「編集」の下の左から3個目の「背景」の絵をクリック。その下の「背景」の右の灰色のボックスをクリックして「色を選択」のボックスを出し、ピッカーを「HSB」に切り替えます。H、Sを0に、Bを100にしてバックを白に設定。「スタイル」のボックスの+をクリックして新しいスタイルとして登録します。
新しいスタイルの確認
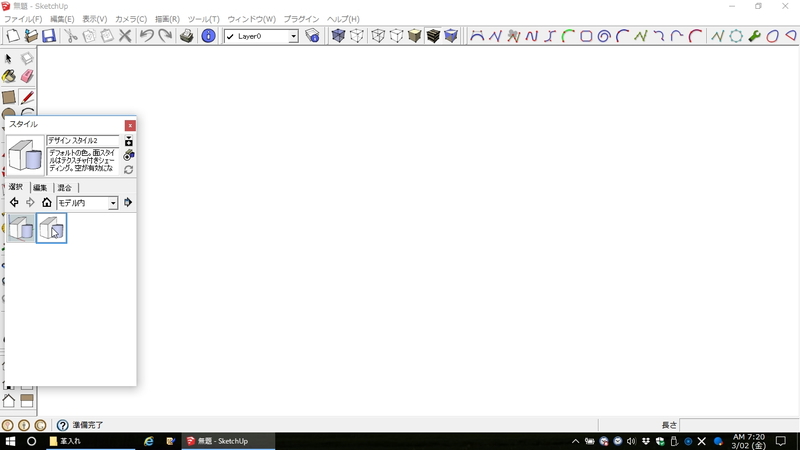
スタイルが登録されたかどうか確認します。「ウインドウ」「スタイル」でスタイルのボックスを表示。「選択」タブの家の絵をクリックして「モデル内」に切り替え。右側のスタイルをクリックすると軸なしの真っ白な背景になり、登録されているのが確認できました。
テンプレートとして保存
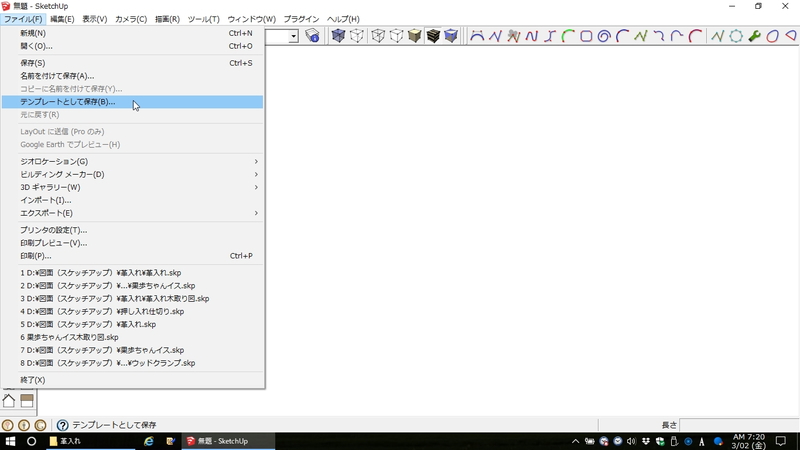
「ファイル」「テンプレートとして保存」で適当な名前を付けて保存します。
これで次回から真っ白な背景も使えます。
板組みチェストを描く
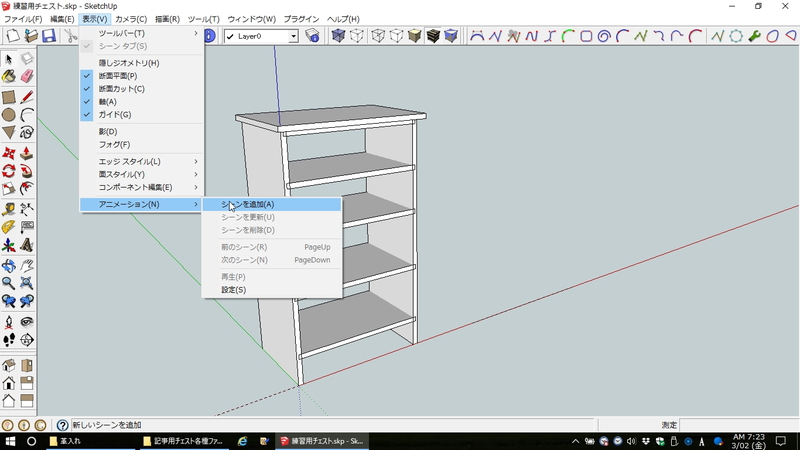
ここから三面図描画の本番。
図面を描いたら「表示」「アニメーション」「シーンを追加」します。
上面図を追加
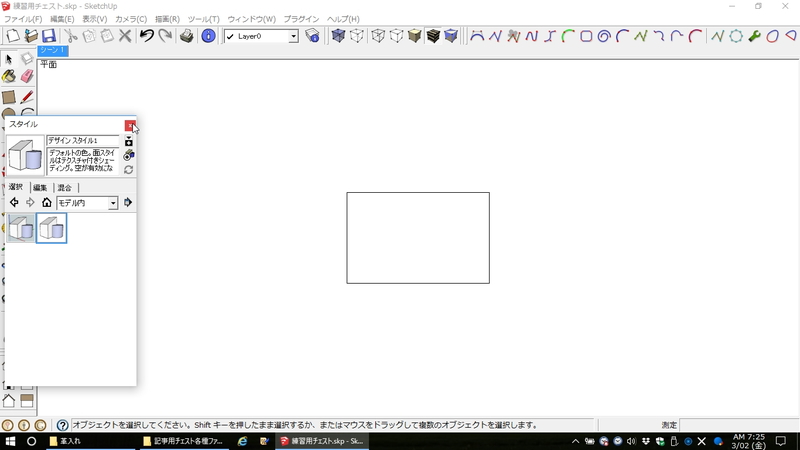
「シーン1」のタブが出来ました。
続けて上面図を登録します。左下のツールボックスから上面図の表示に変更。
「カメラ」「平行投影」をチェックして図面らしい表示に。
「ウインドウ」「スタイル」でスタイルを表示させ、バックが白のスタイルをクリックします。
シーンの追加
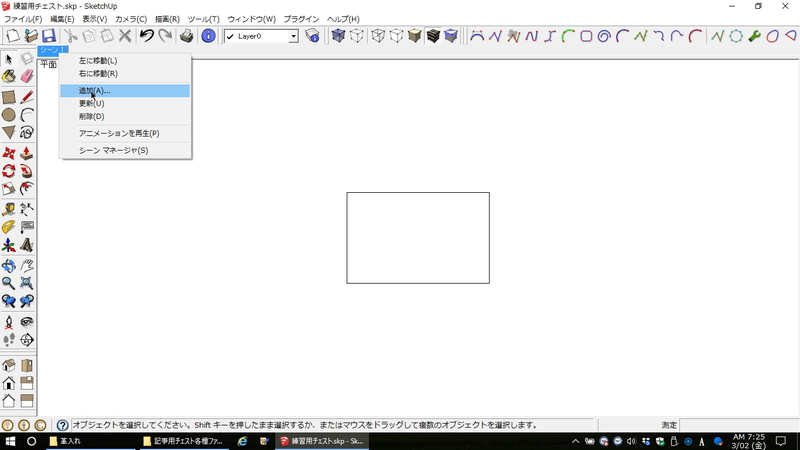
「シーン1」タブを右クリックし、「追加」をクリックします。これで上面図が「シーン2」として登録されました。
拡大、縮小したり内容変更などをした時は「シーン1」タブを右クリックし、「更新」をクリックするとその状態が保存されます。
同じ様に正面図、側面図のシーンも追加します。
上面図の寸法を入れる
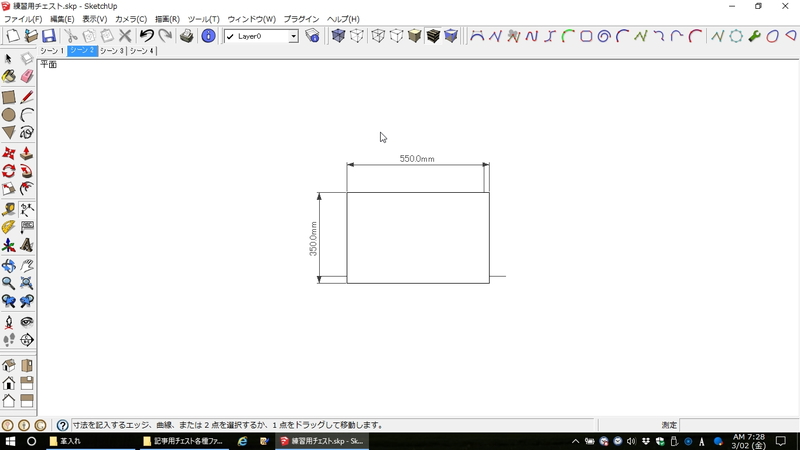
「シーン2」のタブをクリックすると上面図に切り替わります。寸法を入れていきます。
正面図の寸法を入れる
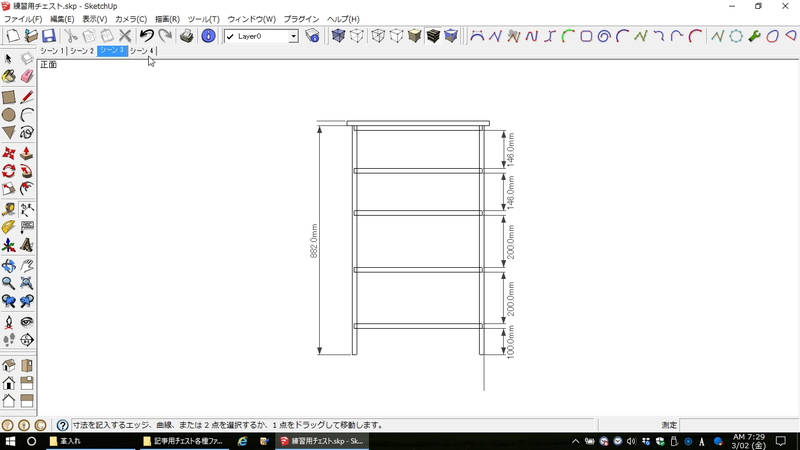
「シーン3」のタブで正面図に切り替え、寸法を入れます。
側面図の寸法を入れる
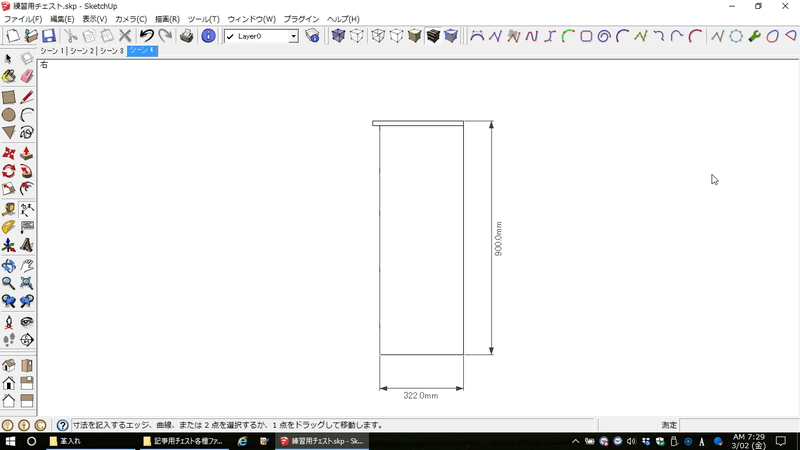
同じく「シーン4」で側面図の寸法を入れます。
シーンに保存してあるので、上面図、正面図、側面図の縮尺はぴたりと同じになっているのが分かると思います。図面を変更しても縮尺は変わらないので、図面の直しも簡単に出来ます。
エクセルで配置
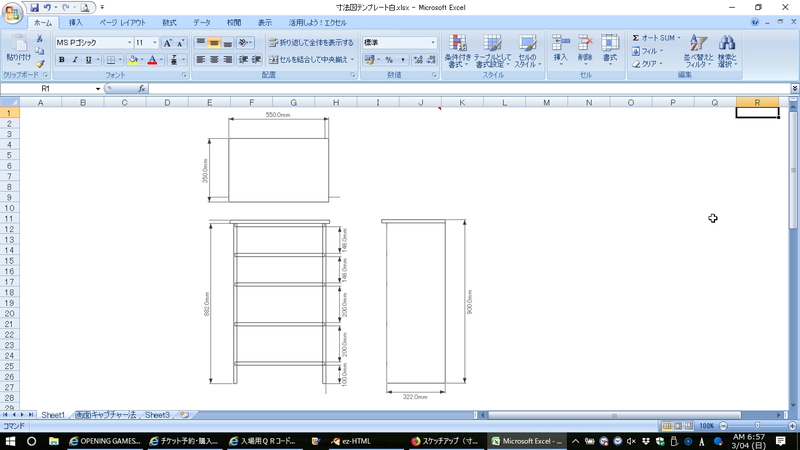
続けて画面をキャプチャーし、エクセルに貼付け、印刷と進みます。
エクセルの[表示]で[枠線]のチェックを外し、薄いグレーの枠線を消しておくと図面らしくなります。
画面キャプチャーにはフリーソフトの「窓フォト」が便利です。使い方はスケッチアップ(印刷編)、シーンとレイヤを活用編をご覧ください。
三面図の印刷
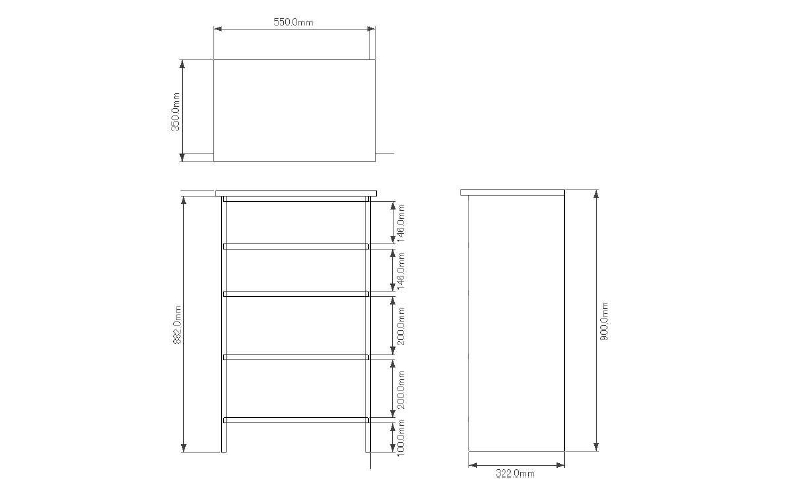
バックが白く、見やすい図面ができました。
ワードで配置、印刷
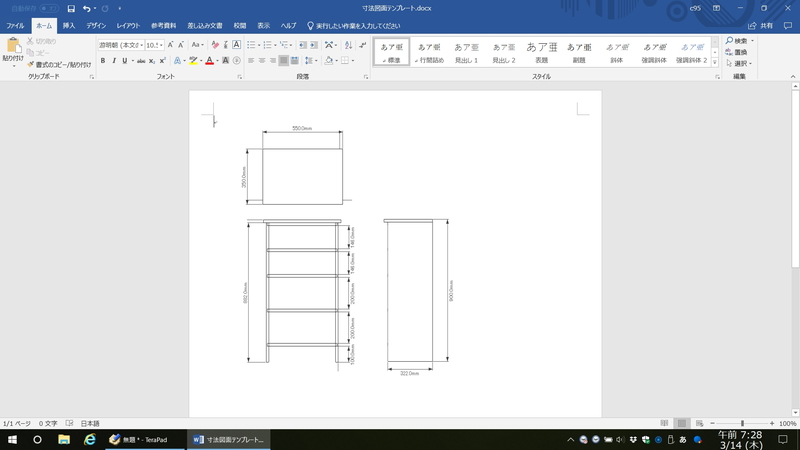
2019年3月更新
印刷した図面を眺めていると、なんとなく縦に詰まって見えます。ネットで調べてみると、エクセルで印刷すると縦方向に1割ぐらい縮む事がわかりました。ワードではこのような事がないので、最近はワードで印刷しています。
ワードでは画像を挿入しただけでは自由に動かせないので、画像を右クリックし[文字列の折返し][前面]にすると自由に動かせる様になります。
やっぱりエクセルで配置、印刷
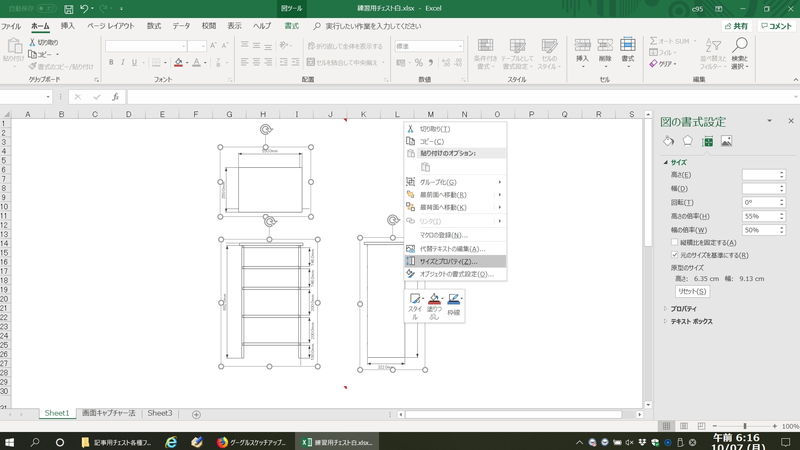
2019年10月更新
エクセルでは印刷時に画像が縦方向に1割ぐらい縮むので、原寸で印刷できるワードを使っていましたが、ワードでは画像を扱いにくいです。やっぱりエクセルで印刷する事にしました。
設定方法は簡単。画像を縦方向に1割伸ばせば原寸に近い寸法で印刷されます。
画像をすべて選択、右クリックして「サイズとプロパティ」をクリック。右の画面で「縦横比を固定する」のチェックを外し、「高さの倍率」と「幅の倍率」を1.1対1に設定します。
これだと簡単にそれらしい寸法で印刷できます。
パワーポイントで配置、印刷
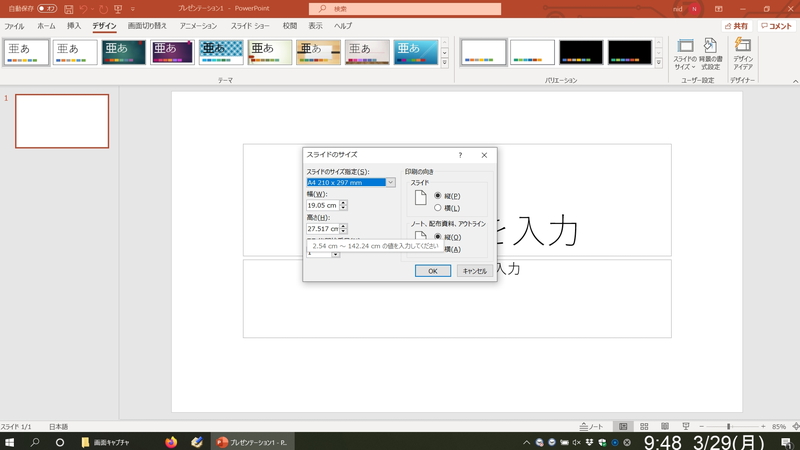
2021年3月更新
今まで使った事がなかったのですが、試しにパワーポイントで印刷してみると非常に使いやすかったので、これからはパワーポイントで行く事にしました。
標準ではパワーポイントのスライドは横向きなので、A4の縦に変更します。
「デザイン」「スライドのサイズ」「ユーザー設定のスライドサイズ」を選び、「スライド」の縦にチェック。「スライドのサイズ指定」でA4に設定します。
スライドにガイド線を表示させる
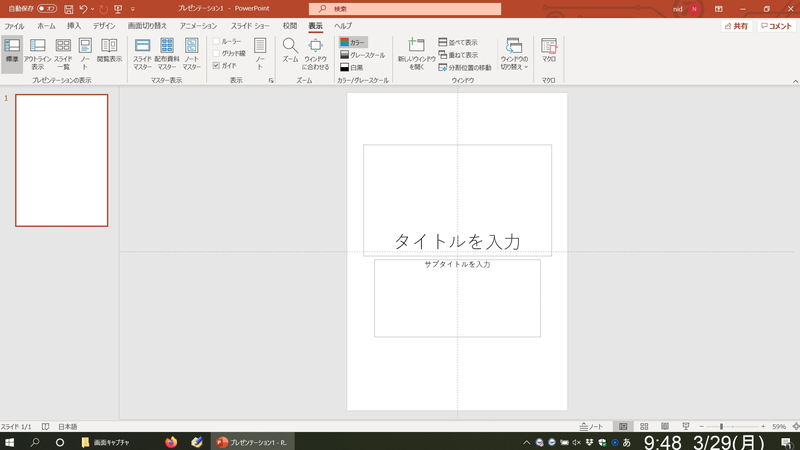
スライドに図面を描く時の目印としてガイド線を表示させます。「表示」タブで「ガイド」にチェックを入れます。スライド中央に縦横一本ずつガイド線が表示されます。
図面を配置、印刷
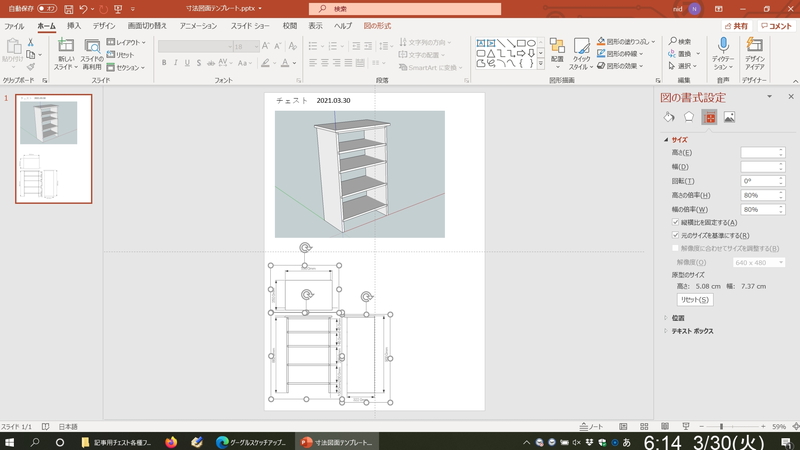
キャプチャーした図面の読み込み、拡大縮小、配置などはエクセルと同じ操作で出来ます。エクセルとは違い、縦横比が正確に印刷されるので、縦横比を変更する必要もなく、非常に扱いやすくなりました。画面左にスライドの一覧が表示されるので全体を見渡せていい塩梅です。
三面図などの画面キャプチャにはフリーソフトの「窓フォト」を使うと簡単です。シーンとレイヤを活用編に少し詳しく描てあります。こちらもご覧ください。