
![]()
グーグルスケッチアップ(google sketchup)を使い、木工図面を描きます。
基本の操作、ショートカット
図面を描く前に、スケッチアップを使うにあたり知っておけば作業がやりやすくなる操作、ショートカットをまとめました。
「あの操作どうやるんだっけ?」という時、結構自分で見るんですよね(笑)
- Ctrl+Z でアンドゥ、Ctrl+Y でリドゥ(やり直し)
- ホイールクリックで
 オービット表示
オービット表示 - Shift+ホイールクリックで
 パン表示
パン表示 - スペースキーで
 選択ツールに切り替え。
選択ツールに切り替え。
その他のツールもキーボードで選択できます。クイックリファレンスを参照。
![]() 選択ツールで作業時に
選択ツールで作業時に
- 選択してDeleteキーで削除
- Shift+クリックで複数選択
- シングルクリックで線を選択、ダブルクリックで面を選択、トリプルクリックで立体を選択
- クリックして右側から左にドラッグする(交差選択)と全体を囲まなくても選択できる
次からは各ツールのちょっと便利な使い方を説明します。知っていると図面を描くのがぐっと楽になりますよ!
Push/Pullツール(ダブルクリック)
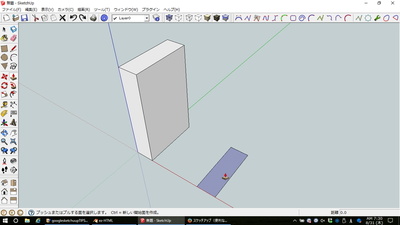
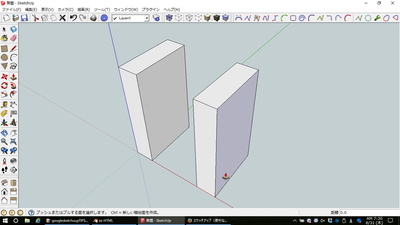
(左)Push/Pullツールで立体を作成。
(右)次にPush/Pullしたい面にカーソルを合わせダブルクリックすると直前に行なったPush/Pullの押し出し量が適用されます。ダブルクリックで同じ高さになりました。
Push/Pullツール(Ctrlキー)
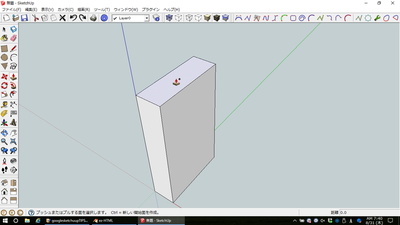
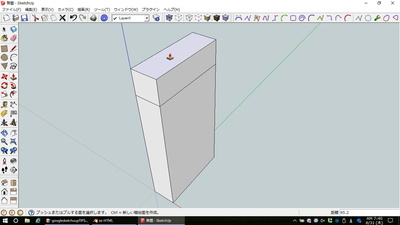
(左)Push/Pullツールで立体を作成。
(右)Ctrlキーを押すとカーソルに「+」マークが追加されます。この状態で再度Pullすると元の面の位置に線が引かれた状態になります。同じ底面積の立体が積み上がったイメージです。
Ctrlキーは押しっぱなしにする必要はありません。一度押せば操作を終えるまで「+」マークは消えないので操作がやりやすいです。
オフセットツール(ダブルクリック)
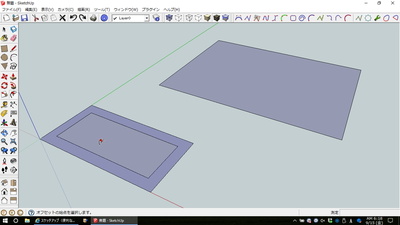
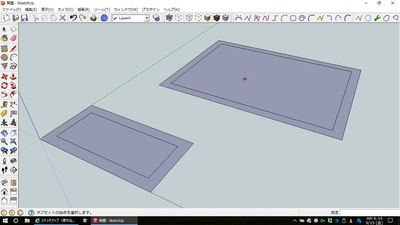
(左)オフセットツールで内側に線を描く。
(右)別の面をダブルクリックすると、同じ量のオフセット操作がその面に適用されます。
移動ツール(回転)
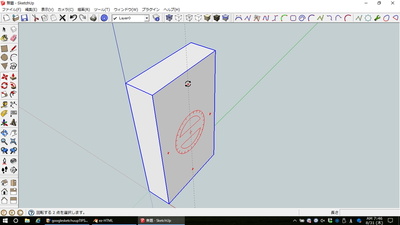
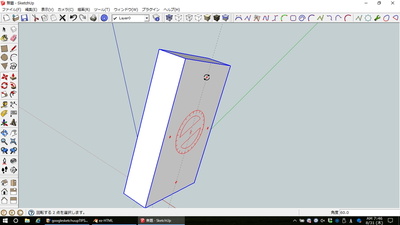
ここからの操作はコンポーネント化又はグループ化されているものへの操作です。
コンポーネント化又はグループ化されていなくても立体を選択した状態なら出来るかもしれません。いろいろ試してみて下さい。
(左)立体の赤い+にカーソルを合わせるとカーソルが回転矢印に変わり分度器が表示されます。
(右)この時が回転モードです。マウスをドラッグすれば図形は回転します。
移動ツール(複写)
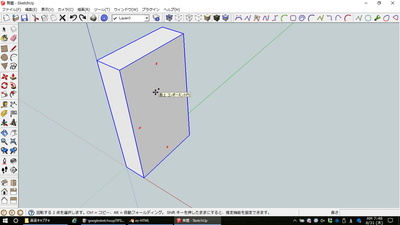
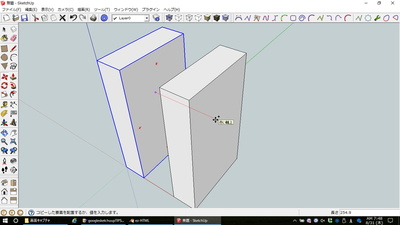
(左)Ctrlキーを押すとカーソルに+マークが追加されます。この状態が複写モード。
(右)ドラッグすると図形が複写されます。
移動ツール(複数複写1)
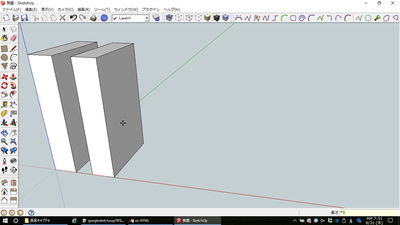
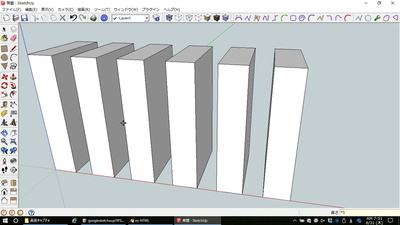
(左)一つ目を複写します。
(右)その状態で右下の入力ボックスに[*複写したい数]、例えば5個なら*5(5*でも可)と入力して[Enter]を押すとその数だけ、等間隔で複写されます。
移動ツール(複数複写2)
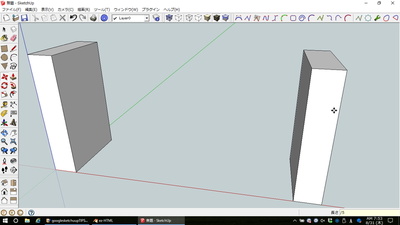
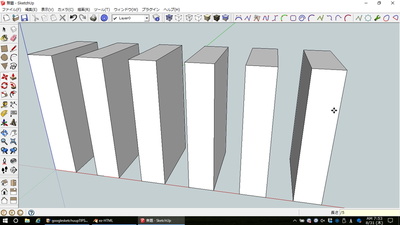
(左)一つ目を複写します。
(右)その状態で右下の入力ボックスに[/複写したい数]、例えば5個なら/5(5/でも可)と入力して[Enter]を押すとその数だけ、元の図形と一つ目の図形の間に均等に配置されます。
いずれも[Enter]を押しても次の操作を行う前なら何度でも数値を入れ直してやりなおせます。
回転ツール(複写)
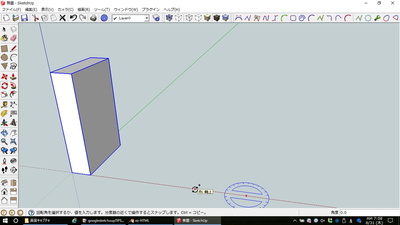
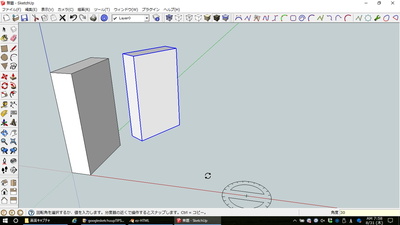
(左)Ctrlキーを押すとカーソルに+マークが追加されます。この状態が複写モード。
(右)分度器のセンターをクリックして支点を決定。基準となる線をクリックしてからポインタを円弧状に動かし、角度を設定(右下に数値入力でも可)して[Enter]を押すと複写されます。
回転ツール(複数複写1)
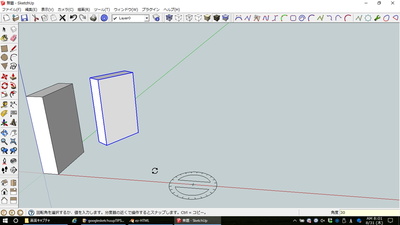
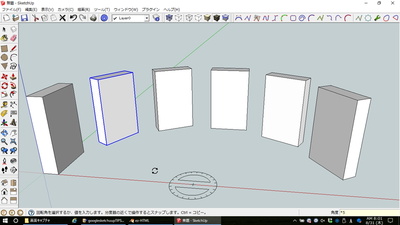
(左)一つ目を複写します。
(右)その状態で右下の入力ボックスに[*複写したい数]、例えば5個なら*5(5*でも可)と入力して[Enter]を押すとその数だけ、等間隔で複写されます。
回転ツール(複数複写2)
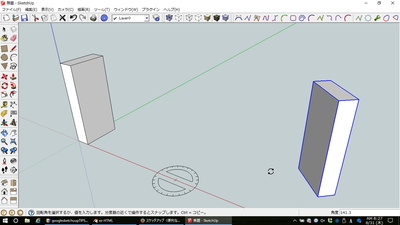
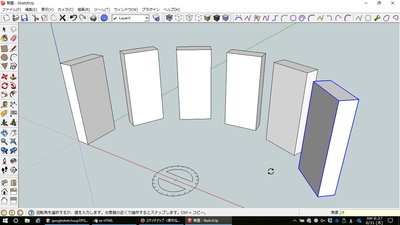
(左)一つ目を複写します。
(右)その状態で右下の入力ボックスに[/複写したい数]、例えば5個なら/5(5/でも可)と入力して[Enter]を押すとその数だけ、元の図形と一つ目の図形の間に均等に配置されます。
いずれも[Enter]を押しても次の操作を行う前なら何度でも数値を入れ直してやりなおせます。
コンポーネント化された立体を編集する
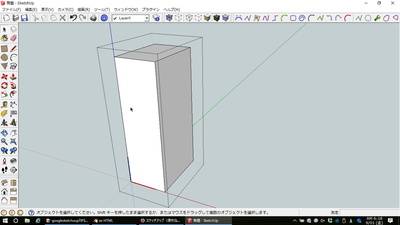
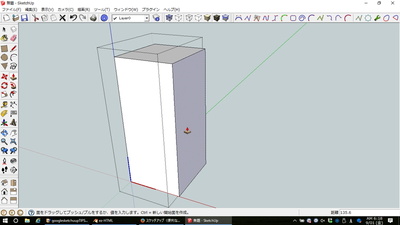
(左)コンポーネント化又はグループ化された立体はそのままではPush/Pullツールなどで編集が出来ません。編集可能にするには選択ツールでダブルクリック。するとこの様に立体の周りを点線で囲まれた状態になります。これで編集可能状態になりました。
(右)Push/Pullツールで幅を広げてみました。バッチリです!
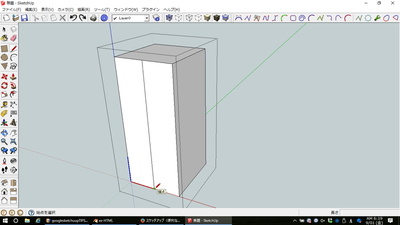
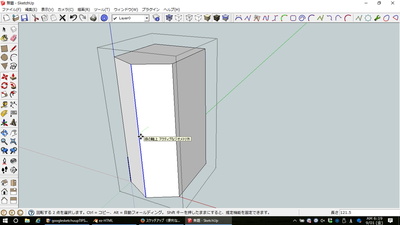
(左)立体の周りを点線で囲まれた状態で線ツールでセンターに線を引きました。
(右)移動ツールで引っ張れば変形できます。編集可能状態にしないで線を引いてもこの様に変形できないので注意が必要です。