
![]()
グーグルスケッチアップ(google sketchup)を使い、木工図面を描きます。
完成図
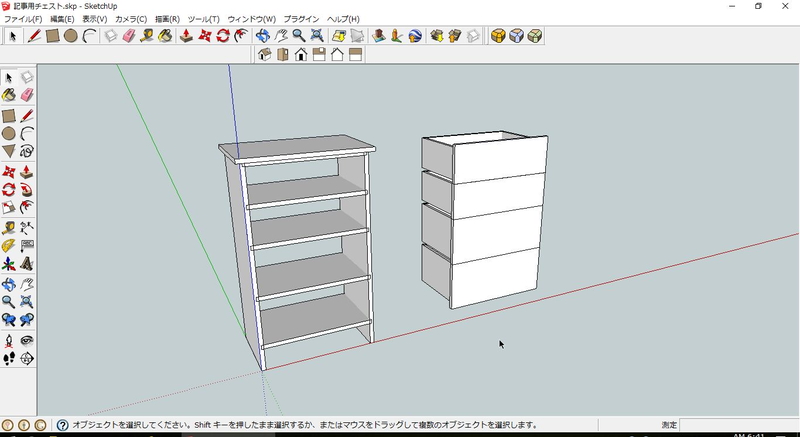
グーグルスケッチアップ(google sketchup)を使い、木工図面を描きます。
チェスト編で本体は完成したので、続けて本体に納まる引出しを作ります。
上の完成図の様に、引出しの飾り前板はかぶせ式で。
材を描いてコンポーネント化し、配置していくのはチェスト本体と同じ。本体でスケッチアップの操作はかなり慣れたので、テンポ良く描いて行きましょう!
幅を測定
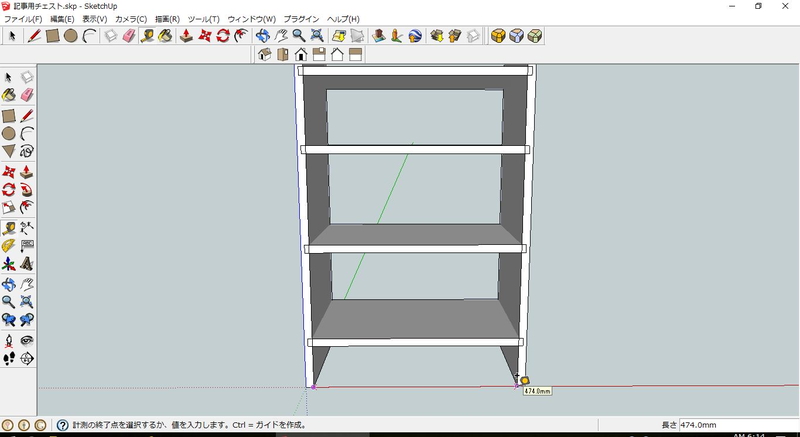
![]() メジャーツールで側板の内寸を測定。引出しの幅は474mmにします。
メジャーツールで側板の内寸を測定。引出しの幅は474mmにします。
高さを測定
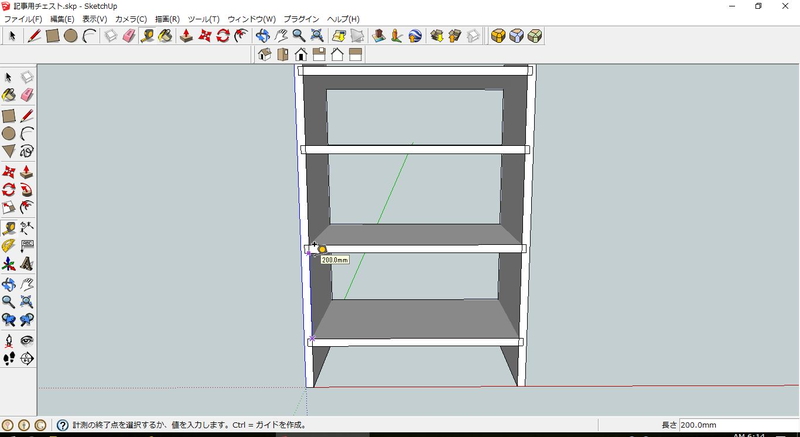
高さは200mm。
上段の高さ測定
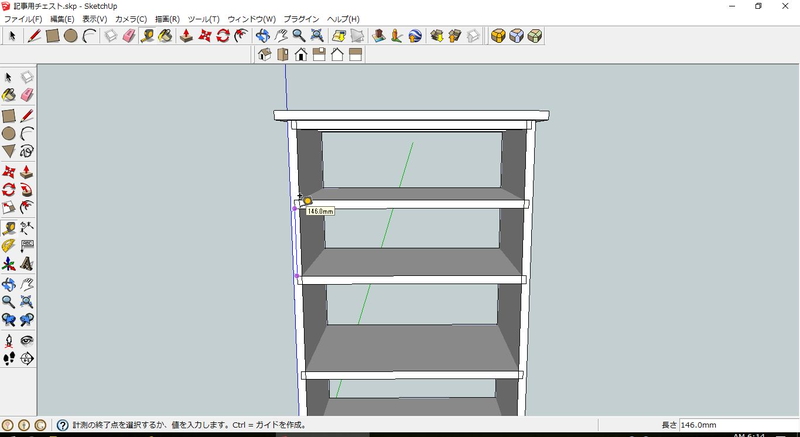
上の2段は146mmに。
奥行き測定
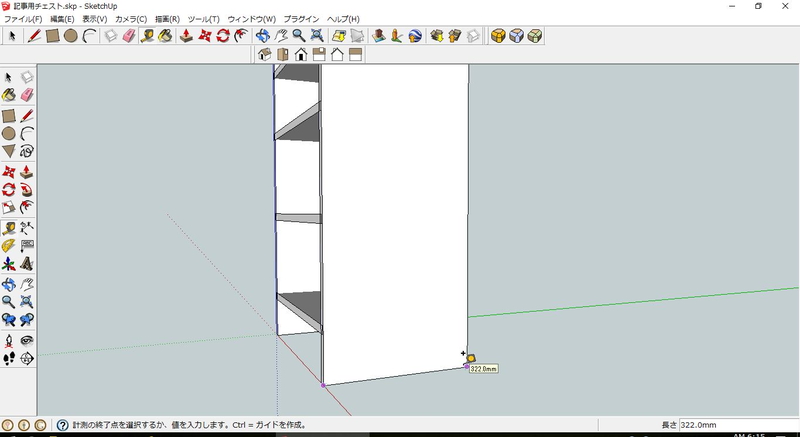
側板の幅は322mmなので、引出しの奥行きはは5mm小さく317mmにしました。
引出し側板底面を作成
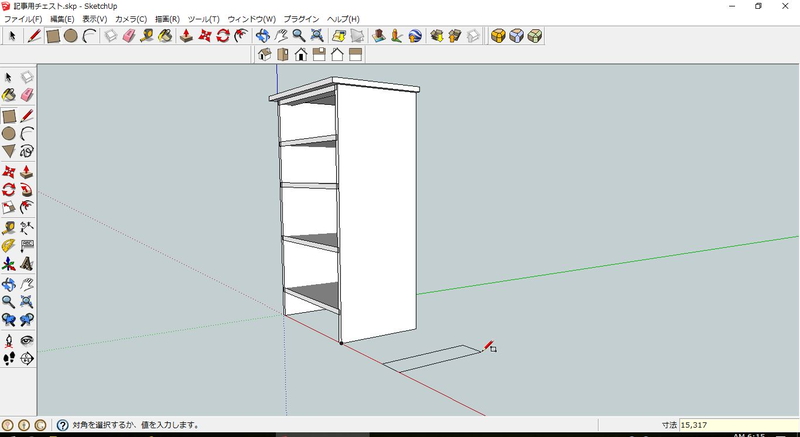
それでは引出しを描いていきますよ!![]() 四角ツールで側板底面を描きます。引出しの材の厚さは15mmに。キーボードから15,317と入力。
四角ツールで側板底面を描きます。引出しの材の厚さは15mmに。キーボードから15,317と入力。
側板作成
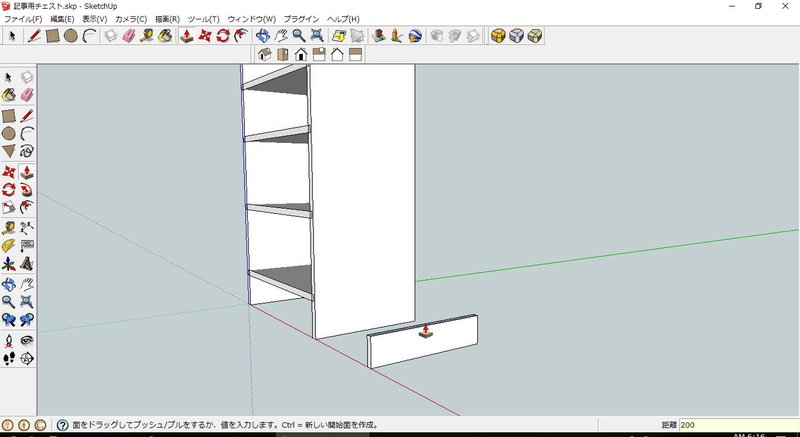
![]() プッシュプルツールで引っ張りキーボードで高さ200と入力。
プッシュプルツールで引っ張りキーボードで高さ200と入力。
グループ化

![]() 選択ツールでトリプルクリックして選択後、右クリックで「グループを作成」を選択。これで側板一枚完成。
選択ツールでトリプルクリックして選択後、右クリックで「グループを作成」を選択。これで側板一枚完成。
引出しは前板、向こう板、側板が組み上がった状態でコンポーネント化するので、部材単体ではグループ化しておきます。
側板をコピー
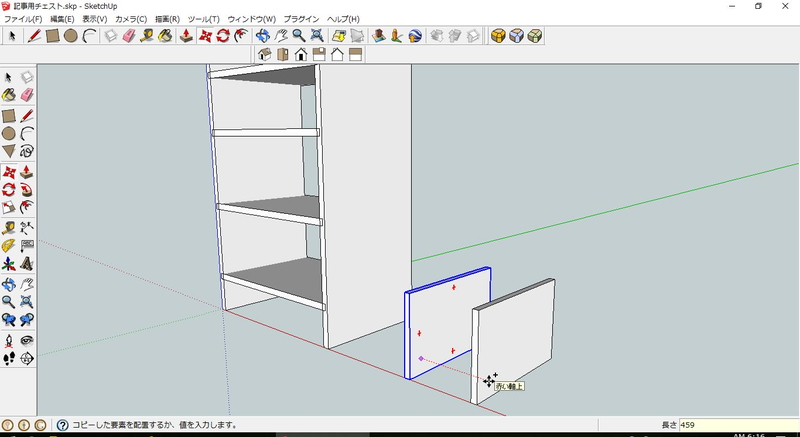
Ctrl+![]() 移動ツールでコピーモードにして側板をコピー。コピーする距離は474−15=459mm。キーボードで459と入力します。
移動ツールでコピーモードにして側板をコピー。コピーする距離は474−15=459mm。キーボードで459と入力します。
前板作成
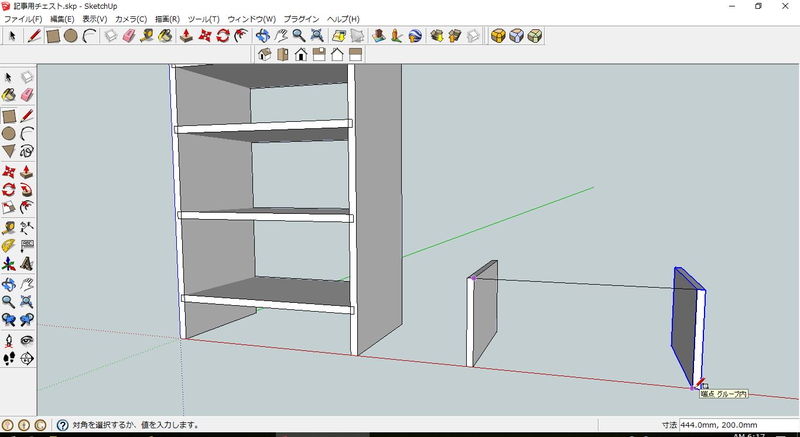
![]() 四角ツールで側板の端点をスナップさせ面を作ります。
四角ツールで側板の端点をスナップさせ面を作ります。
前板の厚み出し
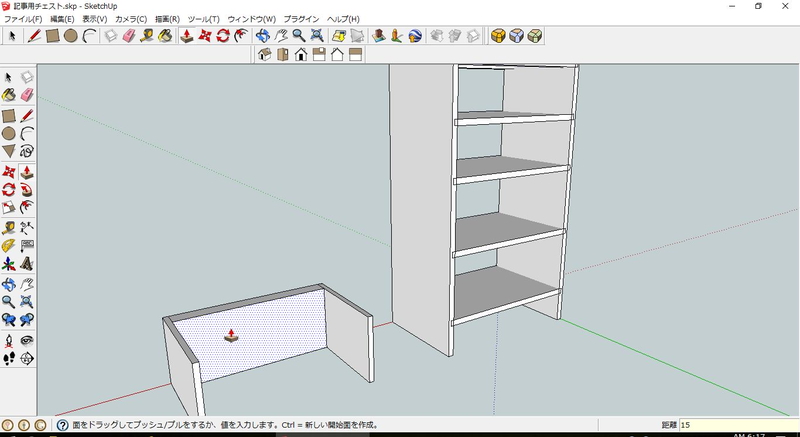
![]() プッシュプルツールで引っ張り15と入力。
プッシュプルツールで引っ張り15と入力。
ホゾ部分作成
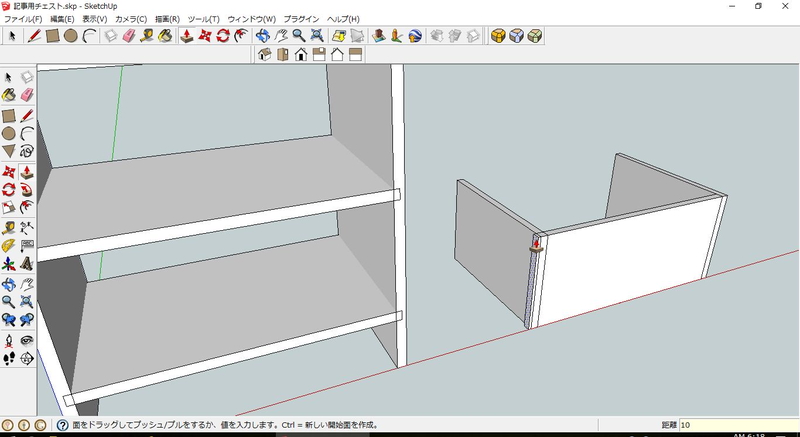
![]() プッシュプルツールで引っ張り10mmのホゾ部分を作成。反対側も同じ様に。
プッシュプルツールで引っ張り10mmのホゾ部分を作成。反対側も同じ様に。
前板をグループ化
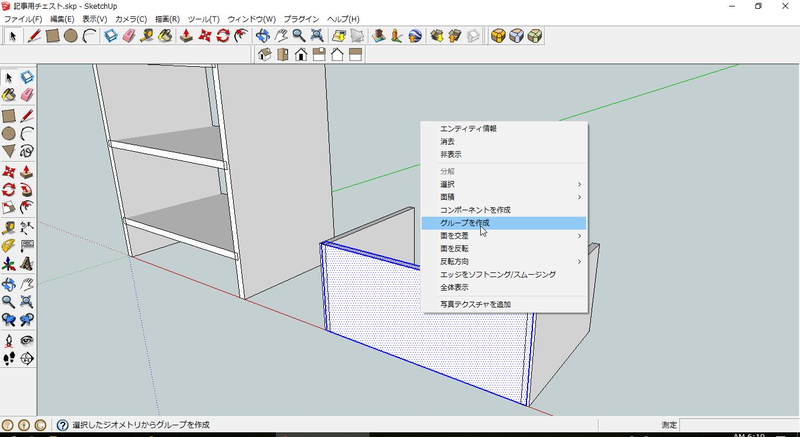
![]() 選択ツールでトリプルクリックして選択。右クリックから「グループを作成」を選びます。
選択ツールでトリプルクリックして選択。右クリックから「グループを作成」を選びます。
前板をコピー
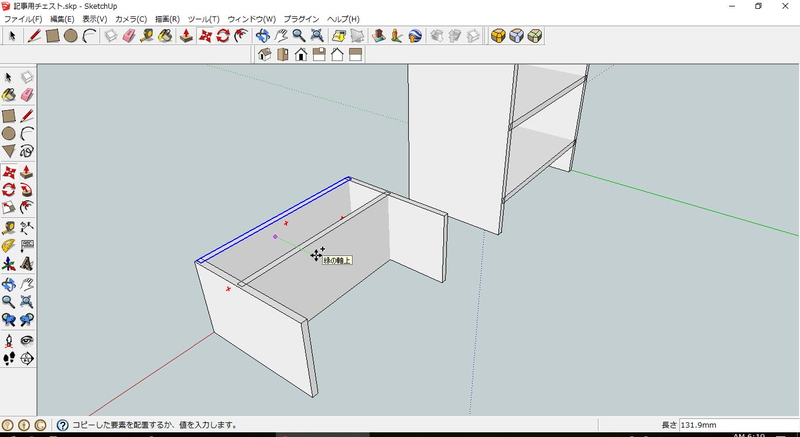
Ctrl+![]() 移動ツールで前板をコピーして向こう板を作ります。
移動ツールで前板をコピーして向こう板を作ります。
向こう板は下部を10mm短く
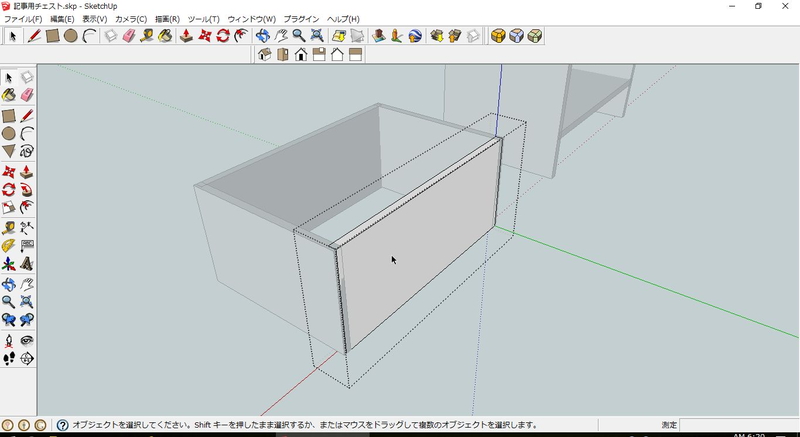
向こう板は底板を入れられる様に下部を10mm短くします。![]() 選択ツールでダブルクリックして編集可能な状態に。
選択ツールでダブルクリックして編集可能な状態に。
10mm縮める
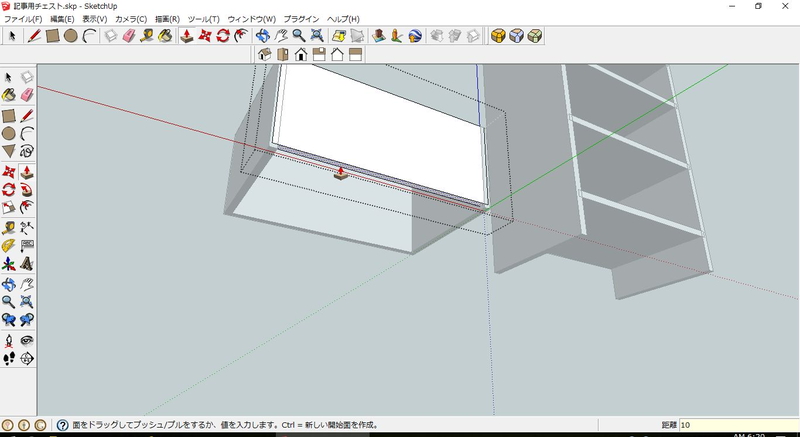
![]() プッシュプルツールで10mm縮めます。
プッシュプルツールで10mm縮めます。
引出しをコンポーネント化

扱いやすい様に引出しをコンポーネント化します。![]() 選択ツールで全体を選択、右クリックで「コンポーネントを作成」を選択。
選択ツールで全体を選択、右クリックで「コンポーネントを作成」を選択。
名前をつける

いちいち名前を入力するのも面倒なので、デフォルトで出てきた「コンポーネント#1」に。
引出しを配置

いよいよ引出しを本体に入れて行きます。Ctrl+![]() 移動ツールでコピーモードにして最下段に入れます。とりあえずは適当な所に。
移動ツールでコピーモードにして最下段に入れます。とりあえずは適当な所に。
引出しを定位置に
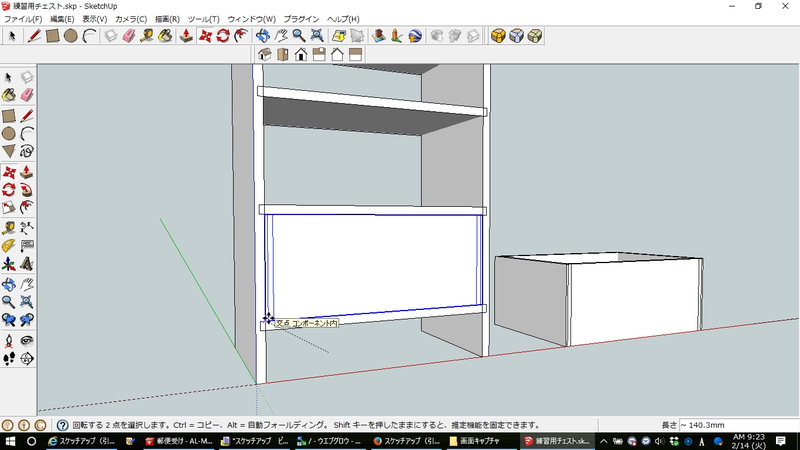
左の角をつまんで引出しを定位置にスナップさせます。
コンポーネントの分解

下2段に引出しが収まったので、上2段の低い引出しを作ります。
コンポーネント化された状態では下2つの引出しも一緒に変更されてしまうので、まずは分解。![]() 選択ツールで右クリックして「分解」を選びます。
選択ツールで右クリックして「分解」を選びます。
コンポーネントを作成

そのまま「コンポーネントを作成」をクリック。
名前をつける

先ほどとは違う名前を付けます。デフォルトで出てきた「コンポーネント#2」に。
編集可能な状態に

![]() 選択ツールでダブルクリックしてコンポーネントを編集可能な状態にします。全体が点線で囲われた状態になりました。
選択ツールでダブルクリックしてコンポーネントを編集可能な状態にします。全体が点線で囲われた状態になりました。
前板を編集可能な状態に

全体が点線で囲われた状態で前板をダブルクリックすると全体は薄い点線、前板が点線で囲まれた状態になります。これで前板が編集可能な状態になりました。
前板の高さ変更
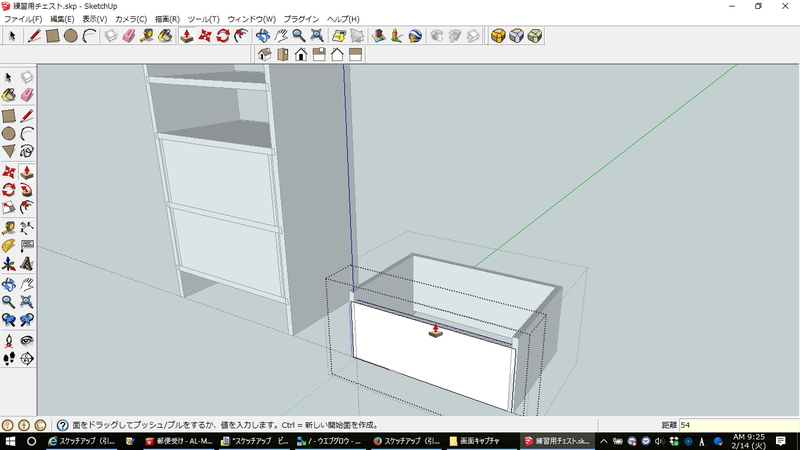
![]() プッシュプルツールで高さを変更します。200mm−146mmなのでキーボードからは54と入力。
プッシュプルツールで高さを変更します。200mm−146mmなのでキーボードからは54と入力。
次は側板
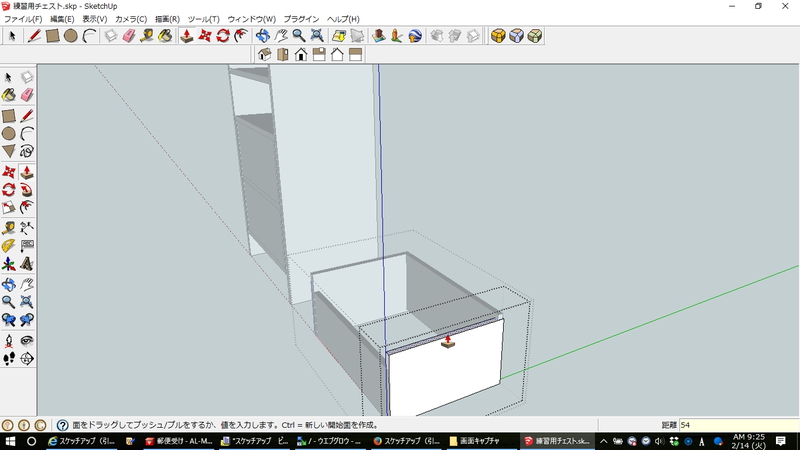
次は側板をダブルクリックして同じように高さを変更。以後、同じようにすべての材を変更。
4段収まりました
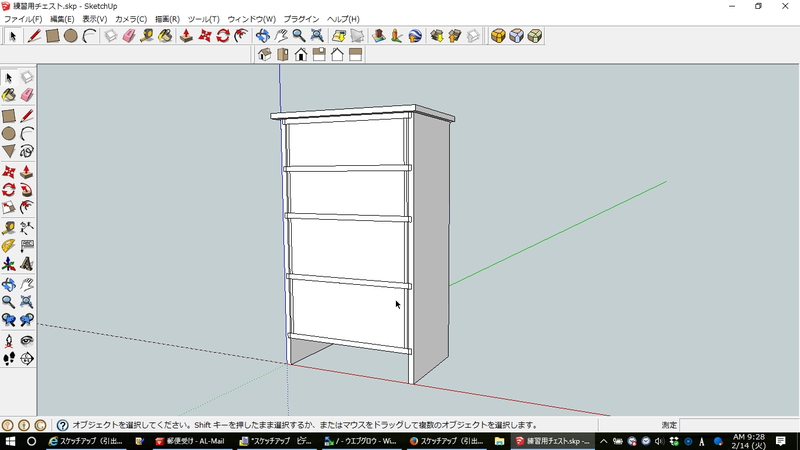
引出し四段収まりました。
飾り前板作成
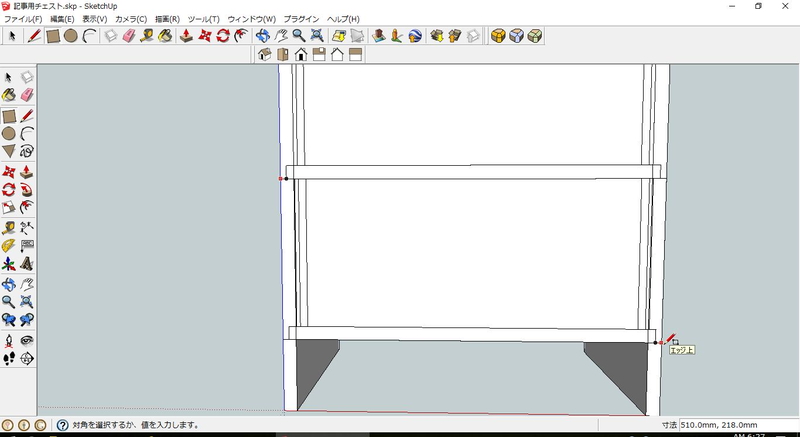
次は飾り前板です。かぶせのタイプにするので、![]() 四角ツールで側板の外外にかぶさる四角を作成。
四角ツールで側板の外外にかぶさる四角を作成。
厚み出し
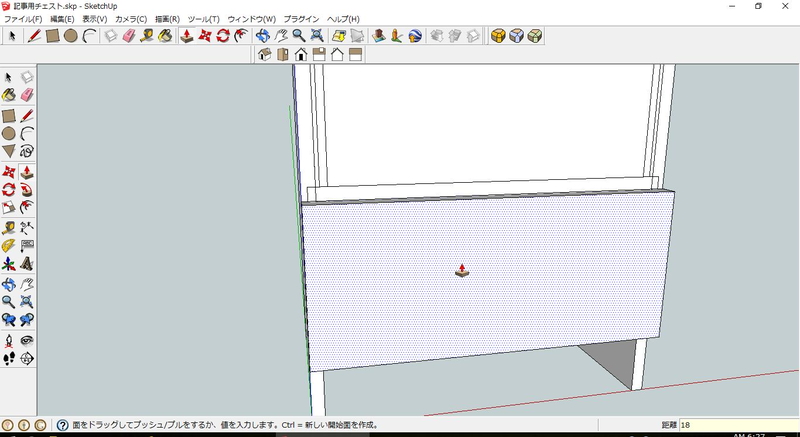
![]() プッシュプルツールで引っ張り18mmにします。
プッシュプルツールで引っ張り18mmにします。
高さ調整
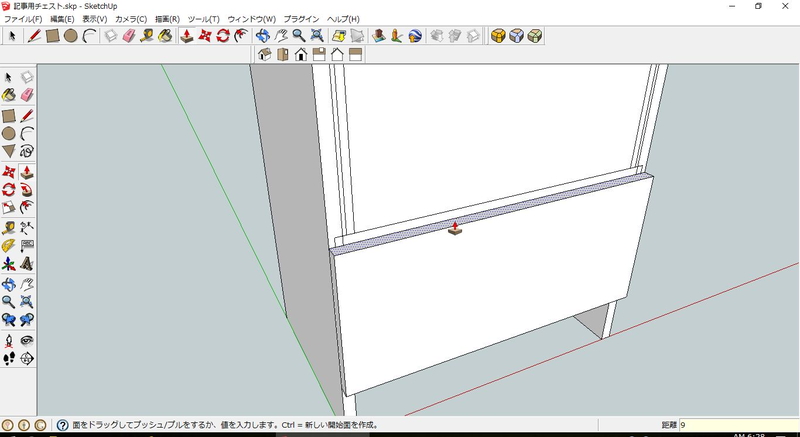
飾り前板の上部を仕切り板の中央まで伸ばします。![]() プッシュプルツールで引っ張り9mm伸ばします。
プッシュプルツールで引っ張り9mm伸ばします。
飾り前板をグループ化
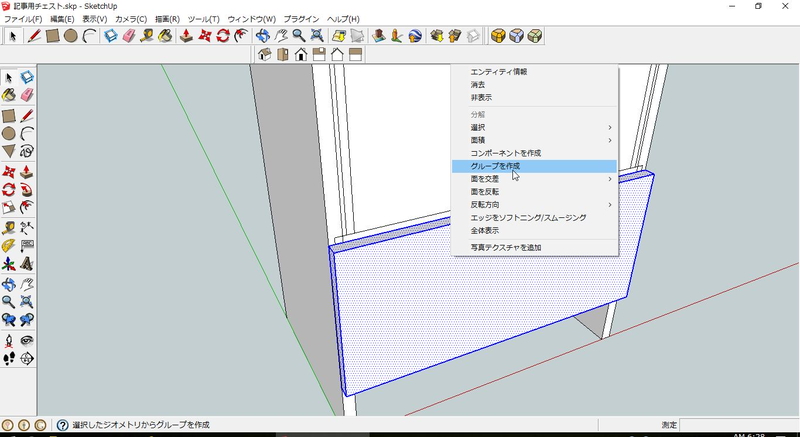
飾り前板は4枚とも高さが違うのでコンポーネント化はせずにグループ化します。右クリックから「グループを作成」
順次コピー
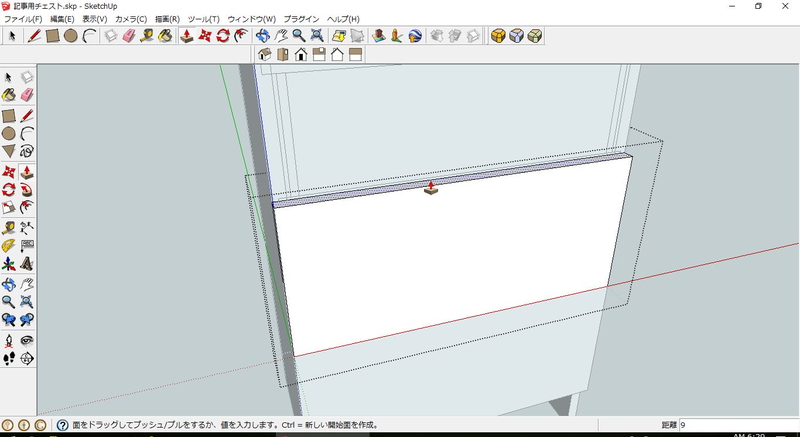
次の段にコピーし、高さ変更して仕切り板の中央になるようにします。
天板を非表示に
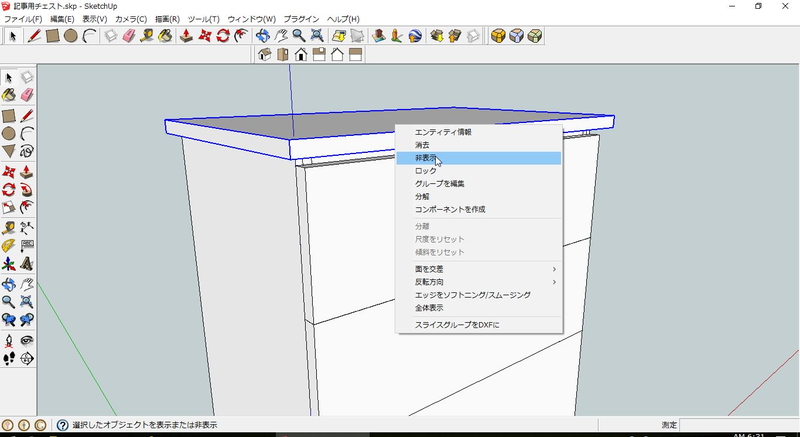
最上段は天板が邪魔になりうまく上部を引っ張れません。天板を非表示にして作業をやりやすくします。天板を![]() 選択ツールで選択し、右クリック。非表示を選びます。
選択ツールで選択し、右クリック。非表示を選びます。
飾り前板最上段の高さ変更
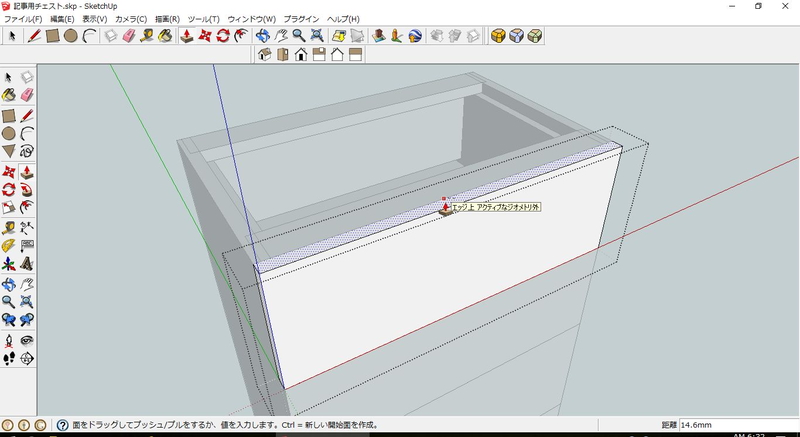
天板は非表示になりました。これで最上段もうまく高さ変更ができました。
天板再表示
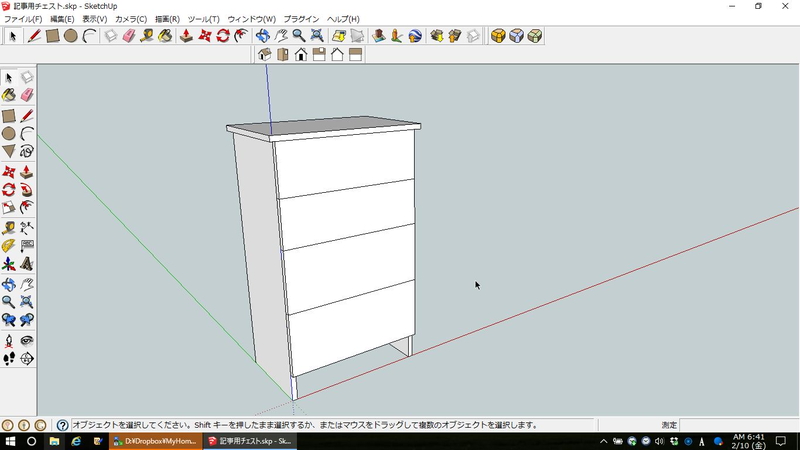
「編集」「表示」「全て」で再度、天板が表示されます。これで引出し四段完成。
前に引出してみます
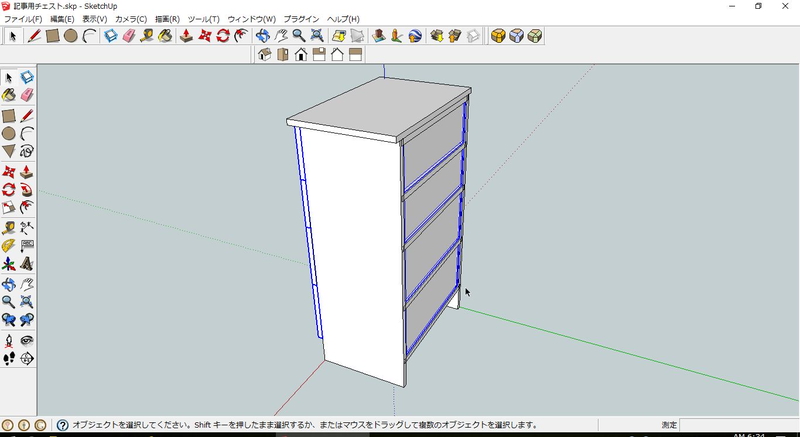
せっかくなのでちょっと遊んでみましょう。引出しを前に引出してみます。Shift+![]() 選択ツールで引出しと飾り前板を全て選択、
選択ツールで引出しと飾り前板を全て選択、![]() 移動ツールで前に引っ張ります。
移動ツールで前に引っ張ります。
引き出しました
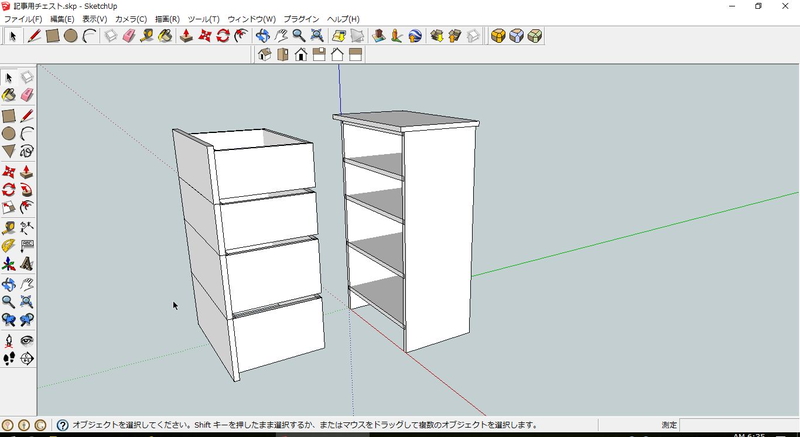
うまく前に出せました。楽しいですね!
レイヤ変更
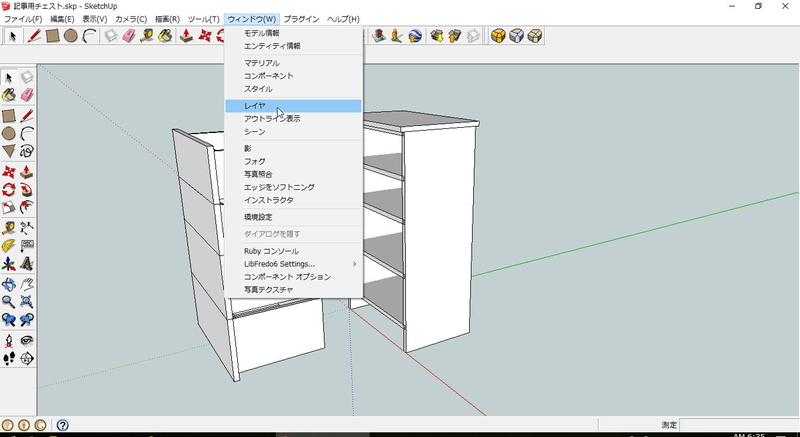
後から扱いやすくする為、レイヤを変更します。「ウインドウ」「レイヤ」を選択。
レイヤを追加
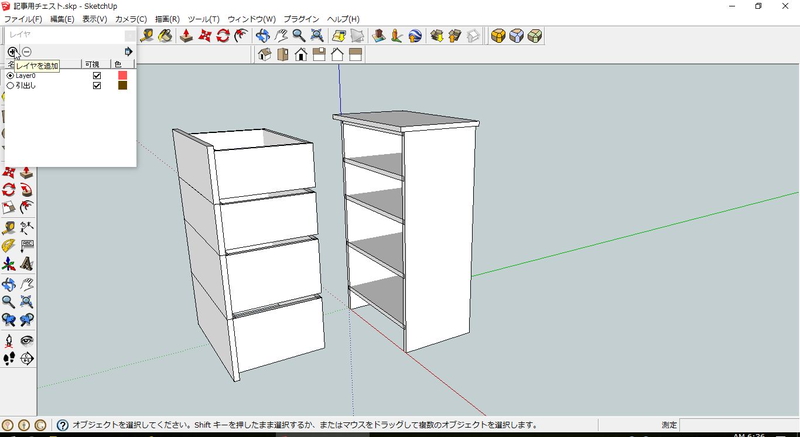
+をクリックしてレイヤを追加。名前を「引出し」にしました。
レイヤ移動準備

引出しのレイヤを移動します。引出しを全て選択後「ウインドウ」「エンティティ情報」をクリック。
レイヤ移動
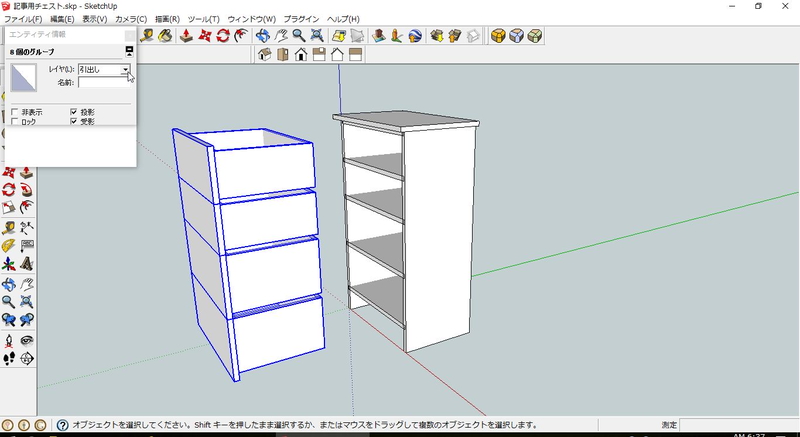
「レイヤ」を「引出し」に変更すればレイヤ移動終了。
引出しを不可視に
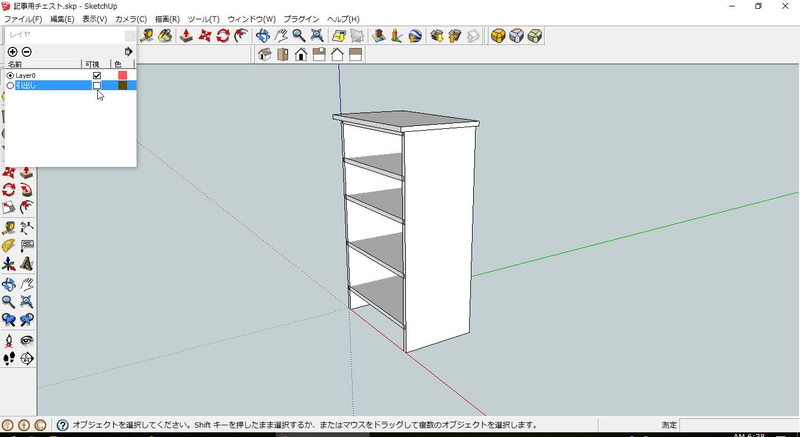
試しに引出しを見えなくしてみましょう。「ウインドウ」「レイヤ」を選び、引出しの「可視」のチェックを外します。一瞬にして消えました。
引出し再表示
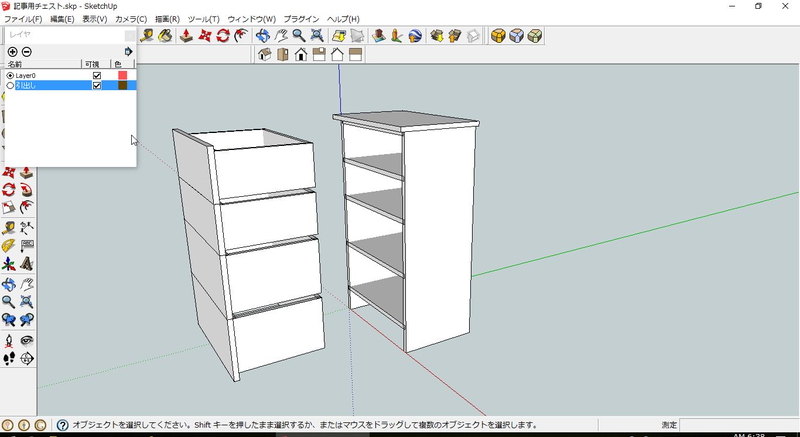
「可視」のチェックを入れるとまた表示されます。
チェスト本体、引出し完成
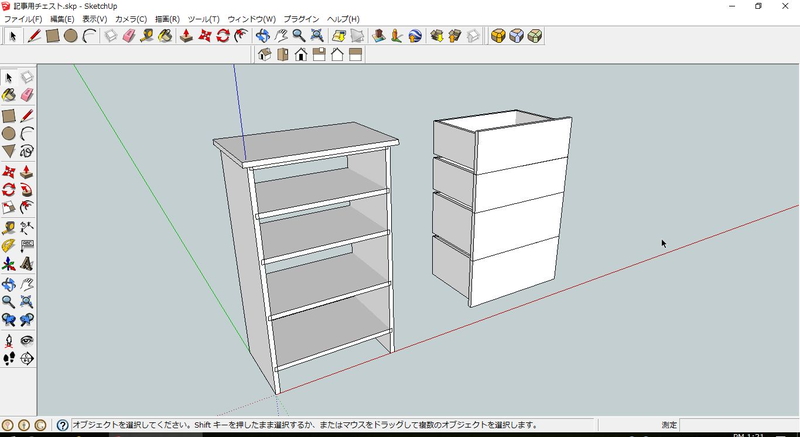
これでチェストの本体と引出し四段が完成。横に並べてみました。