
![]()
グーグルスケッチアップ(google sketchup)を使い、木工図面を描きます。
はじめに
グーグルスケッチアップ(google sketchup)を使い、木工図面を描きます。
チェスト編でチェスト本体、引出し編で引出しが完成したので、次は寸法を入れ、三面図を印刷します。
フリーのグーグルスケッチアップでは三面図を印刷できないので、画面をJPGで出力し、エクセルに貼り付けて図面もどきにしてみます。
ビューツルールバーを表示

最初にワンクリックで上面図や正面図などを表示できる様にビューツールバーを表示させます。
「表示」「ツールバー」とクリックし、「ビュー」にチェックを入れます。
平行投影に切り替え
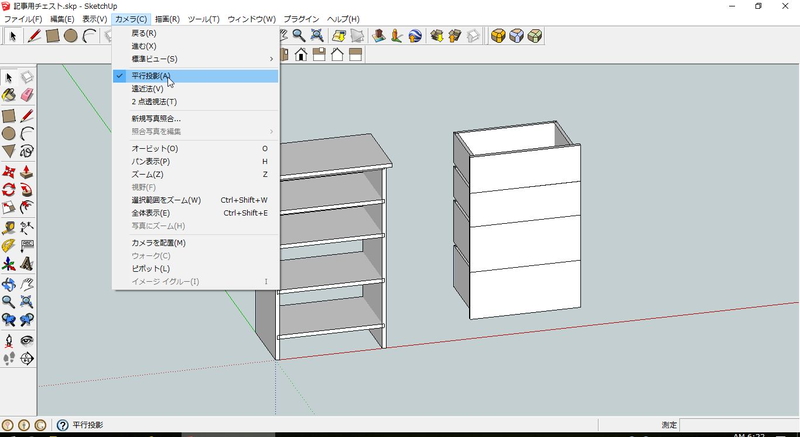
寸法を入れやすい様に画面の見え方を遠近法から平行投影に切り替えます。
「カメラ」「平行投影」をチェック。
正面図を表示
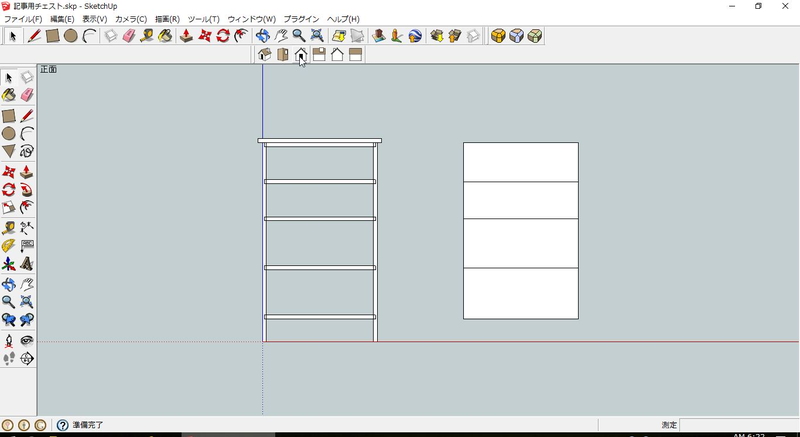
ビューツールバーの「正面図」をクリック。この表示なら寸法が入れやすいですね。
他の表示方法
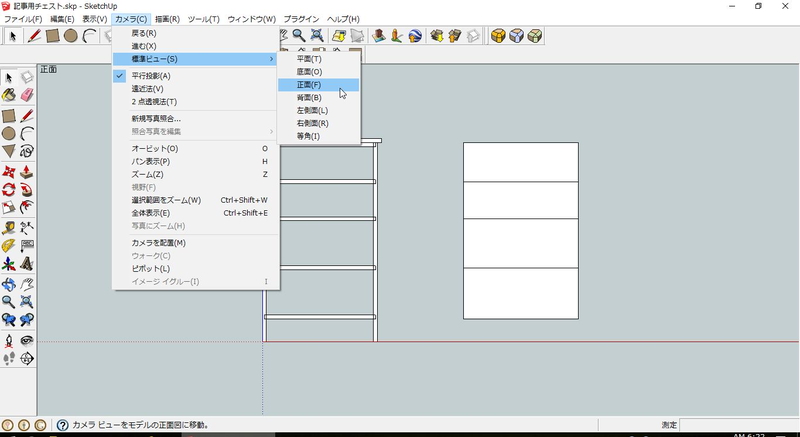
「カメラ」「標準ビュー」からも同じように表示変更が出来ます。こちらからなら底面図も表示可能。
寸法を入れる
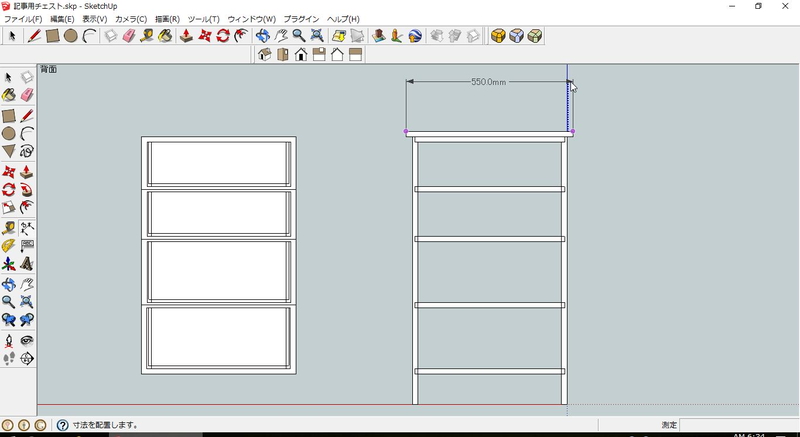
![]() 寸法ツールで寸法を入れて行きます。
寸法ツールで寸法を入れて行きます。
寸法の表示方法変更
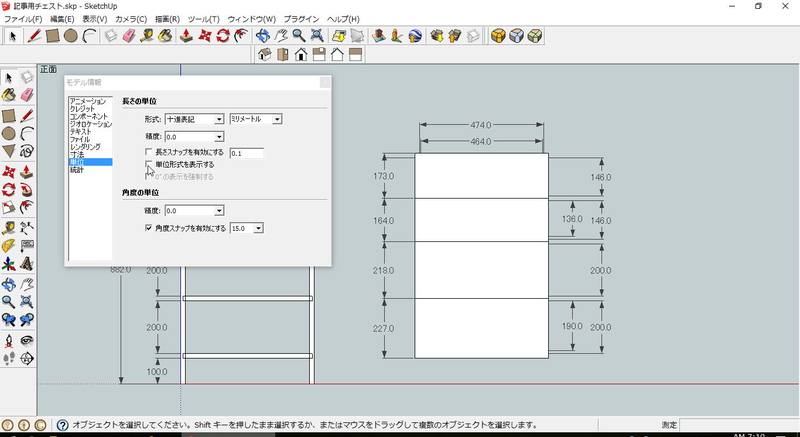
寸法のmm表示が煩わしいので非表示にしました。「ウインドウ」「モデル情報」から「単位」の「単位形式を表示する」のチェックを外します。
寸法入れ終了
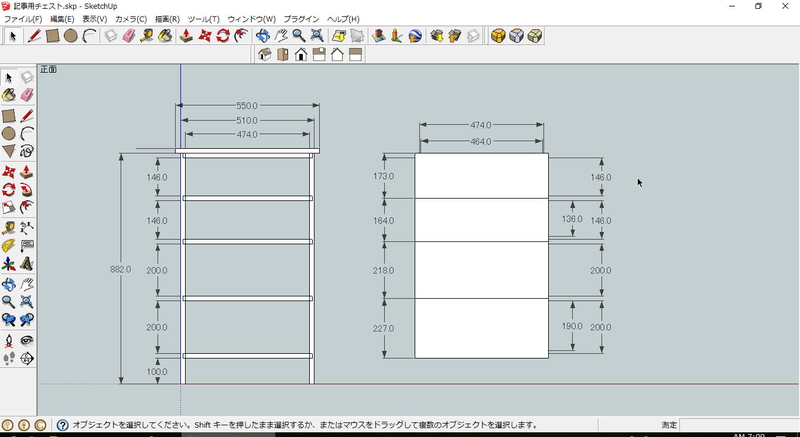 >
>
すべての寸法を入れました。
引出しを非表示に
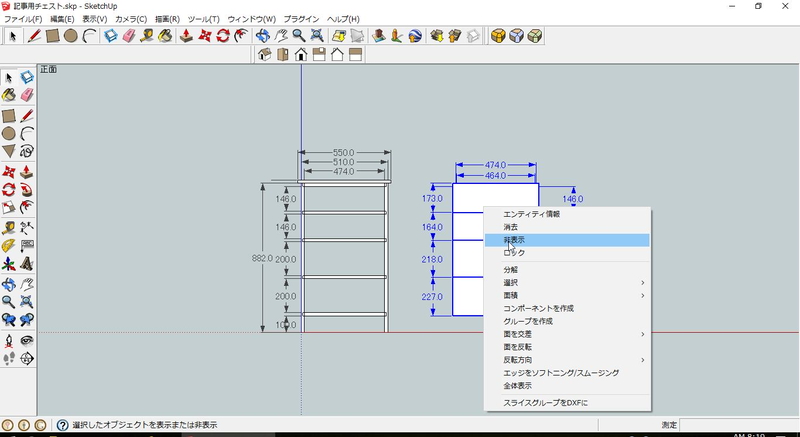
本体と引出しは別々に図面にするので、引出しを非表示にしてまずは本体のみに。
ファイルをエクスポート
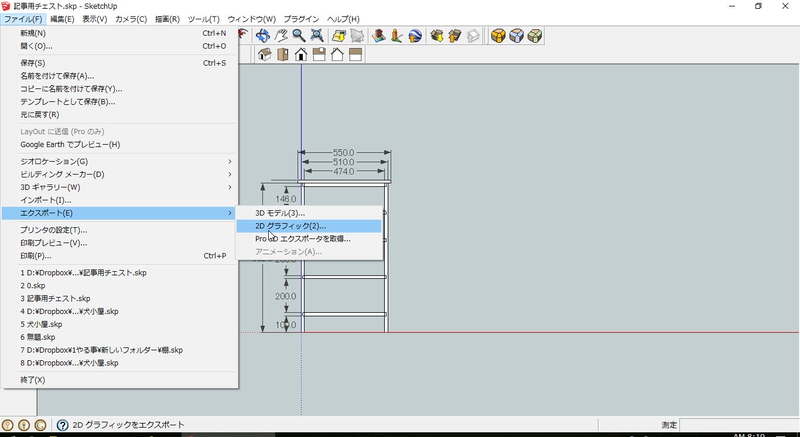
本体を適度な大きさに表示させたら「ファイル」「エクスポート」「2Dグラフィック」をクリックし、「正面図」など適当な名前で保存します。
表示切り替え
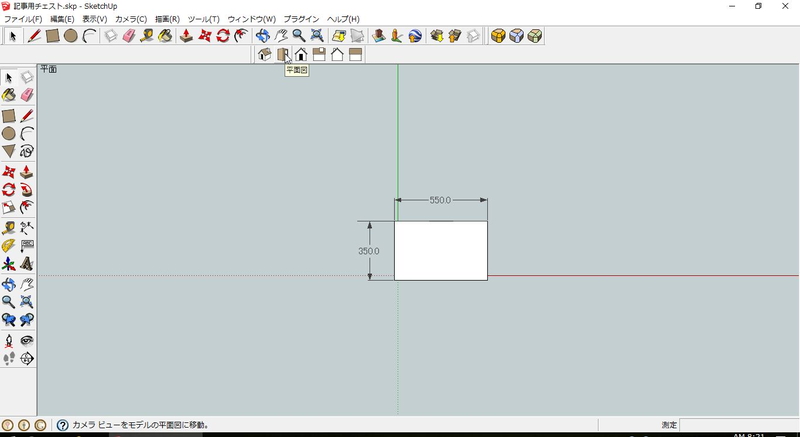
次に上面図に切り替え保存。側面図も。
引出しを表示
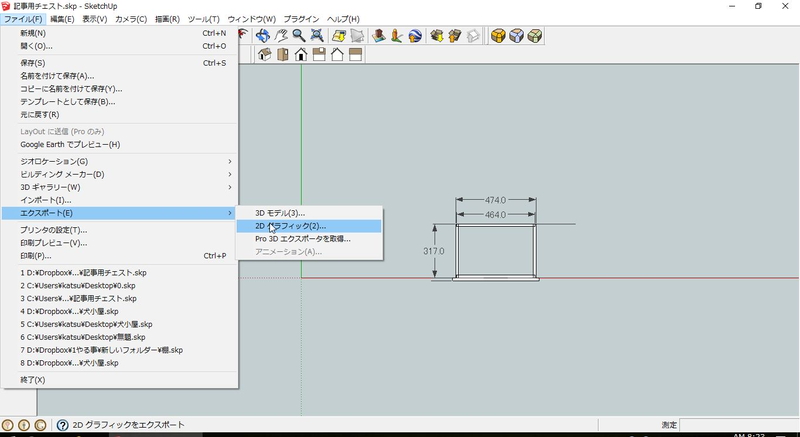
次は引出し。同じ様に上面図、正面図、側面図を出力。
画像ファイル
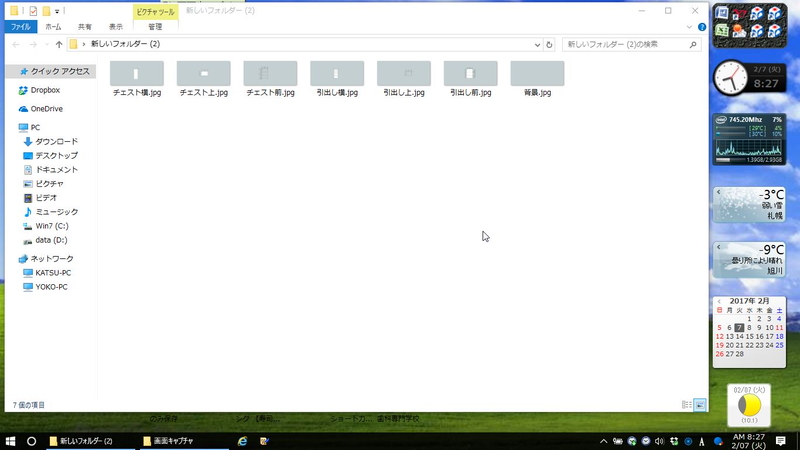
画像ファイル6本保存終了。他に背景用のファイルも用意。ペイントソフトで図面を消した全面灰色のファイルです。
トリミング
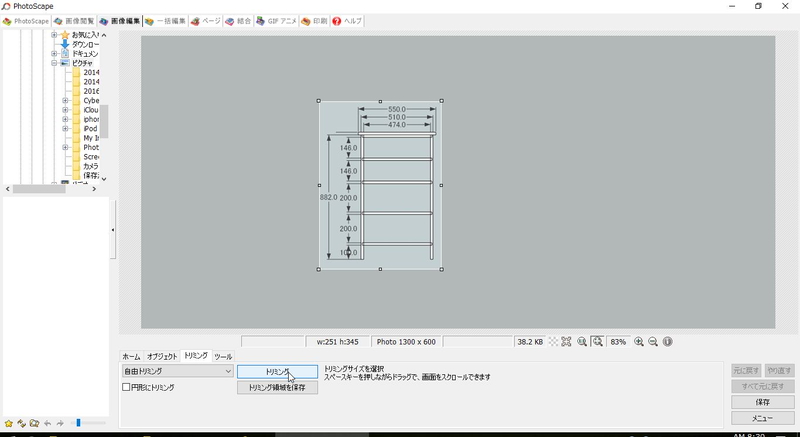
PhotoScapeというソフトで画像ファイルをトリミング。図面ギリギリで切り出すとあとが楽です。
エクセルで配置
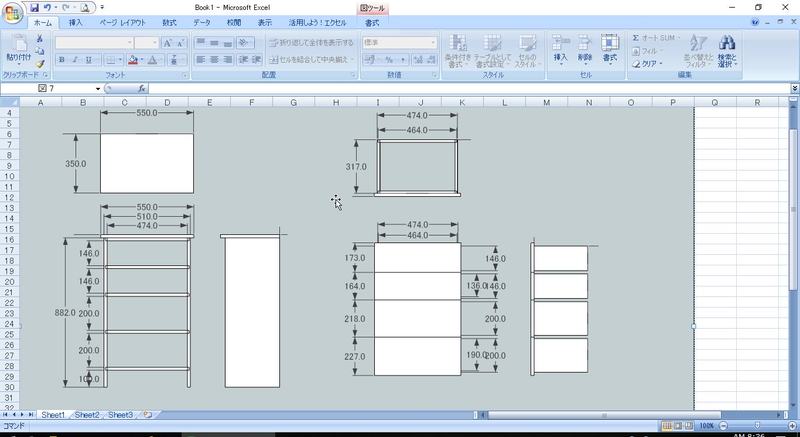
エクセルで読み込み、それらしい形に配置します。
「挿入」「図」で最初にバックの灰色を読み込みます。印刷プレビューを表示させ、用紙の余白を全てゼロにします。通常の画面に戻ると1ページに収まるガイドの線が出るので、バックの灰色をガイドの線に収まるように縮小します。
この状態の図面を保存しておき、テンプレートにすると次回から楽です。
続けて同じく「挿入」「図」で上面図、正面図、側面図を読み込み、バランス良く配置します。
1ページに収まらなければ縮小する
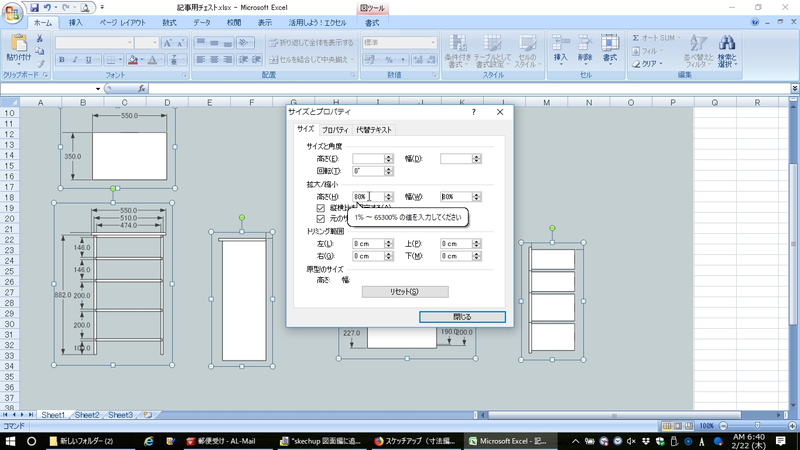
図面が大きすぎて1ページに収まらない場合は縮小します。
Shiftを押しながら全ての図面をクリックして選択。右クリックし「サイズとプロパティ」から「拡大/縮小」で任意の大きさに縮小できます。このやり方はすべての図面をいっきに変更できるので便利です。
印刷
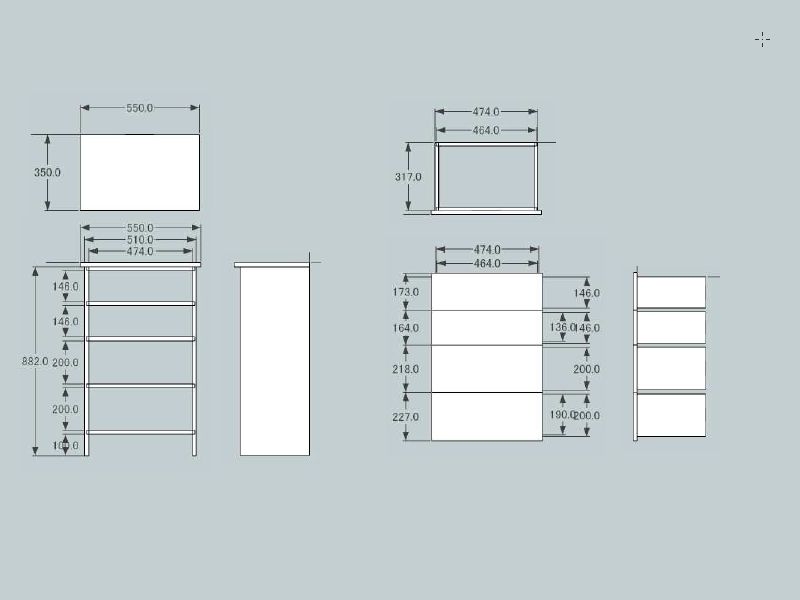
縮尺はいい加減ですが、図面らしく印刷されました。
木工で作品を作るにはこれで充分です。
窓フォトでキャプチャ
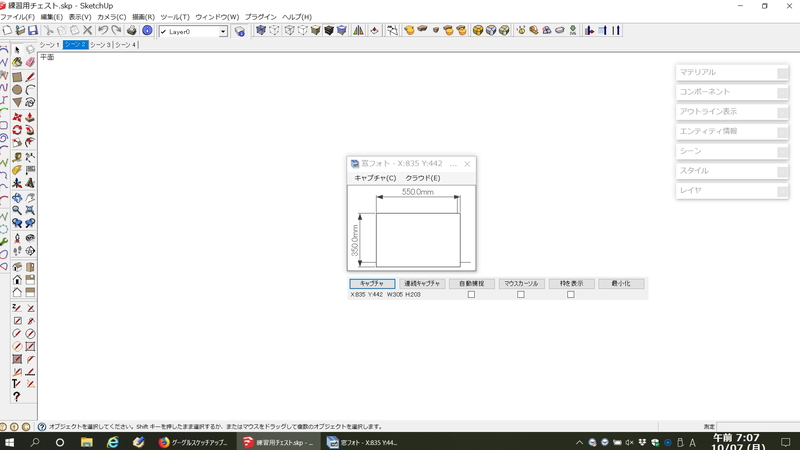
2019年10月更新
最近は画面キャプチャとトリミングが一度で出来るフリーソフト「窓フォト」を使っています。
窓フォトを使えばsketchupの画面から面倒な手順を踏む事なく、即希望サイズに画像を切り出せます。これ、便利ですよ!